Использование КриптоПро CSP в Word/Excel 2007 и 2010
Для создания ЭЦП документа в Microsoft Office Word/Excel 2010 необходимо наличие плагина КриптоПро Office Signature. Дистрибутив плагина доступен на странице: https://www.cryptopro.ru/products/office/signature
Установка Office Signature
- Требования к аппаратному и программному обеспечению
- Установка в интерактивном режиме
- Ввод серийного номера
КриптоПро Office Signature реализован как надстройка для Microsoft Office и функционирует во всех операционных системах Microsoft Windows, поддерживаемых Microsoft Office 2007/2010/2013/2016/2019 (для процессоров x86/x64). Требования к аппаратному обеспечению определяются требованиями ОС, на которой планируется эксплуатировать Office Signature. Для выполнения установки Office Signature требуется предустановленный КриптоПро CSP версии 3.6 и выше.
Установка Office Signature осуществляется в следующем порядке:
•
Запустите универсальный установщик (с компакт-диска или предварительно скачав его с сайта Компании) - CryptoProOfficeSignature.exe или
запустите установку пакета в соответствии с версией Microsoft Office:
- Для 32-разрядных версий Microsoft Office – xmldsigaddin-win32.msi.
- Для 64-разрядных версий Microsoft Office – xmldsigaddin-x64.msi.
• После коротких подготовительных процедур на экране появится окно мастера установки. Следуйте подсказкам мастера.
• Перезапустите офисные приложения.
Дистрибутив КриптоПро Office Signature поставляется с ознакомительной лицензией, для проверки функционирования ПО на вашей машине. По истечении этого срока при использовании плагина для подписи выводится сообщение об отсутствии действующей лицензии
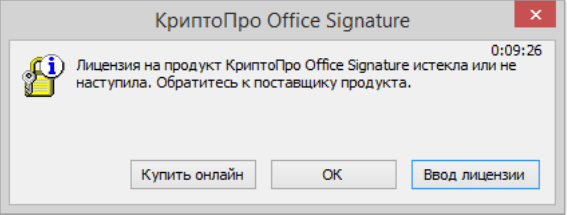
Для использования функциональности надстройки необходимо приобрести и ввести серийный номер лицензии.
Создание и проверка ЭЦП
После завершения редактирования документа и сохранения документа можно добавить к документу ЭЦП.
Подписанный документ будет доступен только для чтения. Если в подписанный документ нужно внести изменения, то все созданные ЭЦП следует удалить из документа.
Для создания ЭЦП в MS Office Word 2007 или Excel 2007: В главном меню выберите пункт Подготовить, затем Добавить цифровую подпись (КРИПТО-ПРО)
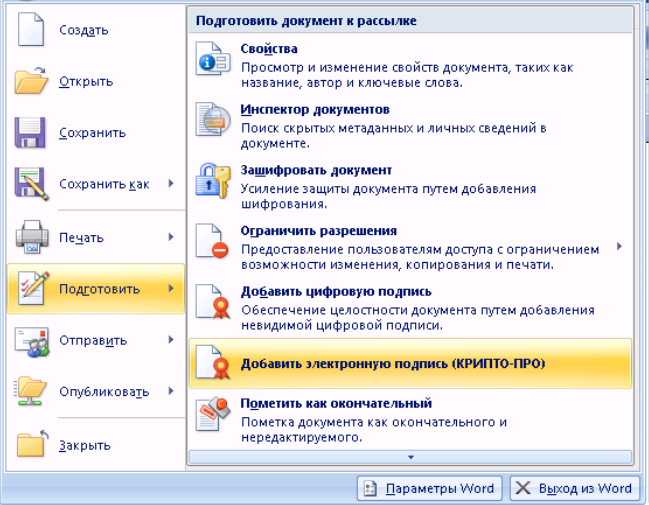
Для создания ЭЦП в MS Office Word 2010 или Excel 2010:
Для создания неотображаемой электронной подписи в Word или Excel, начиная с вер-сии MS Office 2010, на вкладке Файл в разделе Сведения нажмите кнопку Добавить электронную подпись (КРИПТО-ПРО). При этом поддерживаются стандартные форматы Microsoft Office.
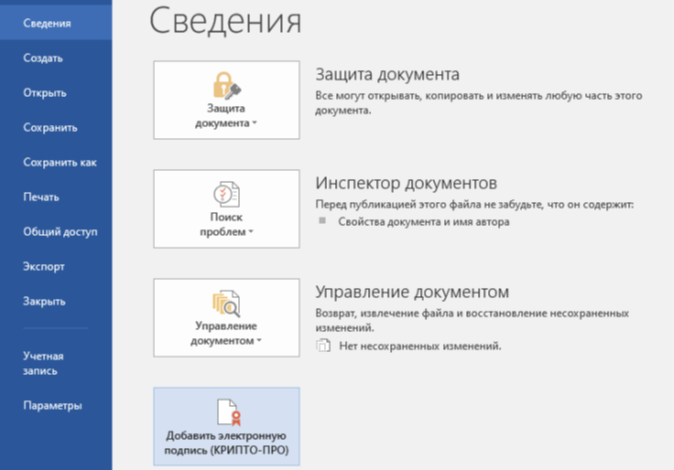
Для Word и Excel из комплекта MS Office 2016 или 2019, начиная с версии ПО Office Signature 2.0.12663, также стала доступна подпись кнопкой Защита документа. Для этого нажмите на нее и выберите вкладку Добавить цифровую подпись. Это позволяет помимо стандартных документов Microsoft Office также подписывать документы формата OpenDocument (odt и ods)
Предупреждение: при использовании вкладки Добавить цифровую подпись необходимо, чтобы алгоритм сертификата соответствовал алгоритму подписи УЦ.
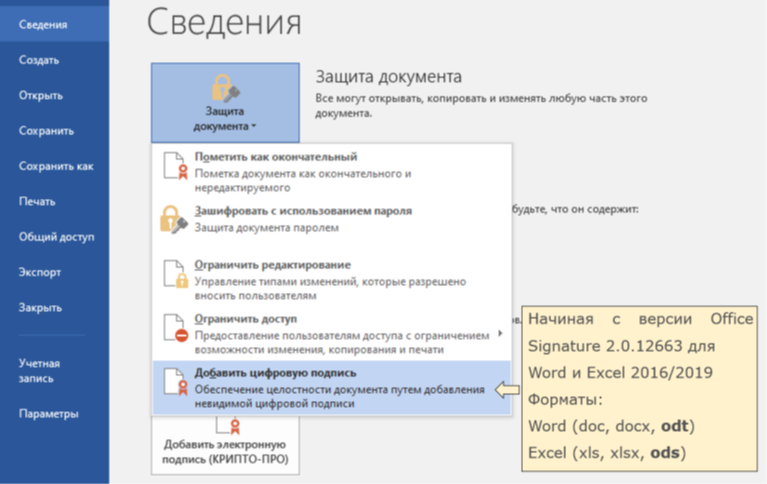
Затем появится окно подписания документа. Это окно позволяет пользователю указать свой личный сертификат, который будет использоваться для формирования ЭЦП. Один из сертификатов будет выбран автоматически.
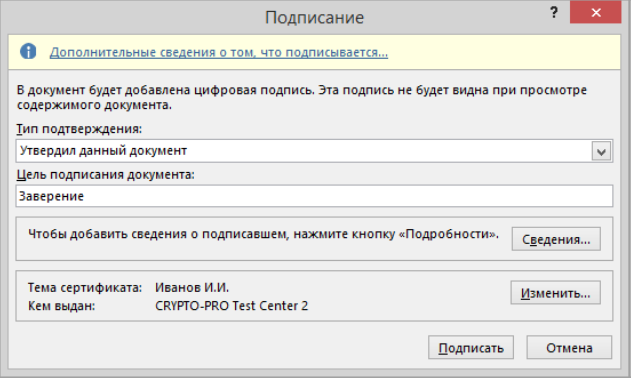
Если нужно выбрать другой сертификат - нажмите кнопку Изменить. В появившемся окне представлен список сертификатов пользователя, установленных на компьютере.

Выберите сертификат и нажмите ОК. Если для доступа к ключевому контейнеру требуется задать пароль - появится окно ввода пароля.

Если пароль введен неверно, повторите попытку. При успешном вводе пароля появится окно о статусе подписания документа.

После подписи документа в меню Файл, разделе Сведения выводится информация о том, что документ подписан и редактирование запрещено.
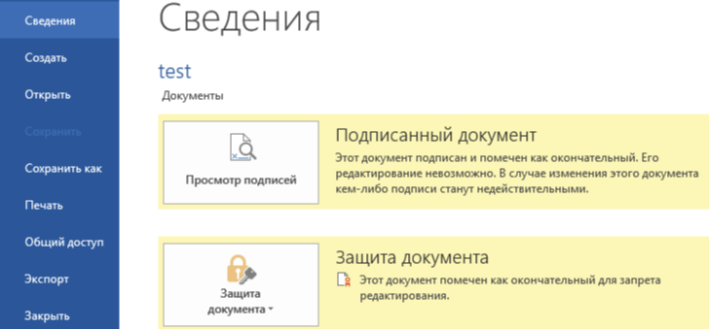
В строке состояния окна документа появится значок, свидетельствующий о том, что данный документ имеет электронную подпись

Для проверки статуса подписи, нажмите на этот значок, и справа появится вкладка Подписи, в которой указан статус подписи. Для просмотра состава подписи щелкните правой кнопкой мыши на строке подписи и выберите пункт Состав подписи.
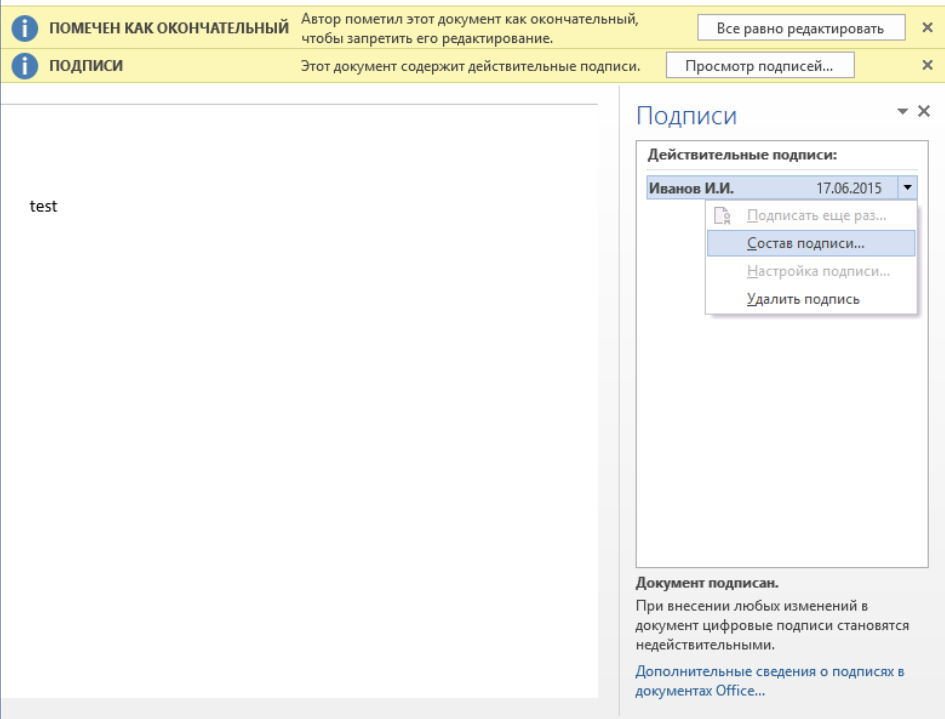
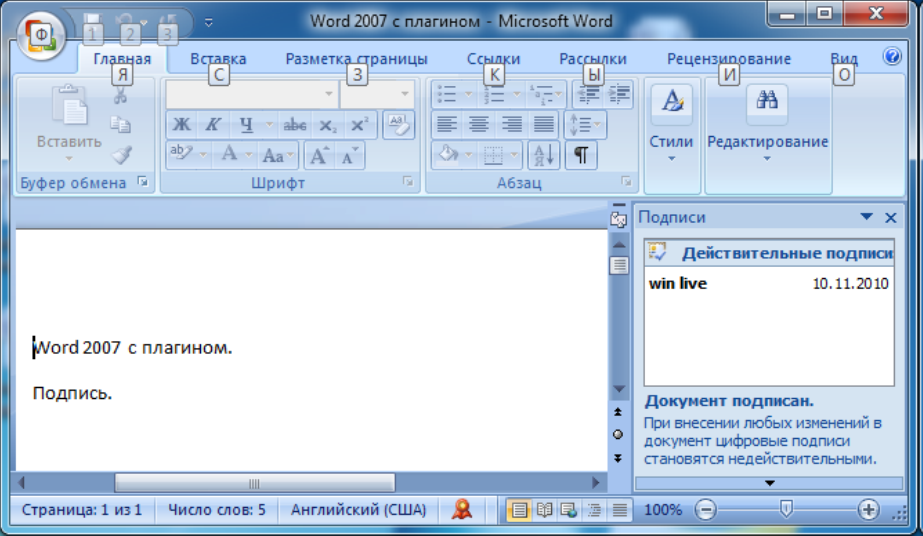
Появится более детальное сообщение о составе подписи.
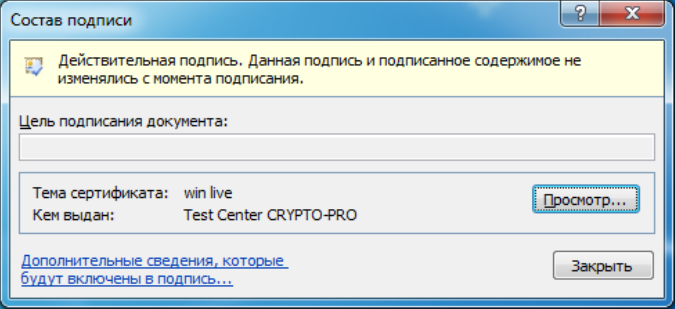
При открытии измененного документа, содержащего ЭЦП, появится сообщение о том, что документ содержит недействительную подпись.
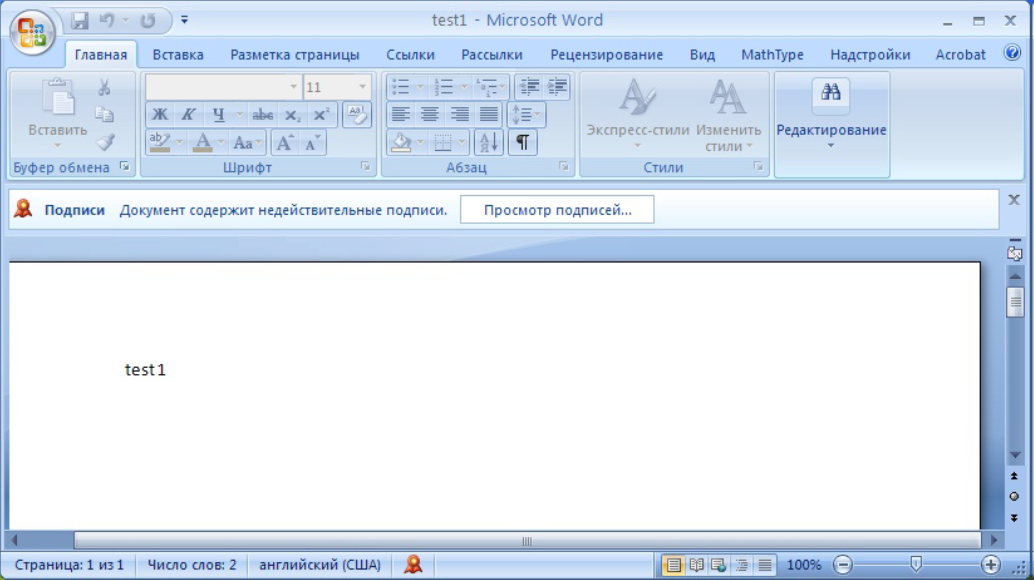
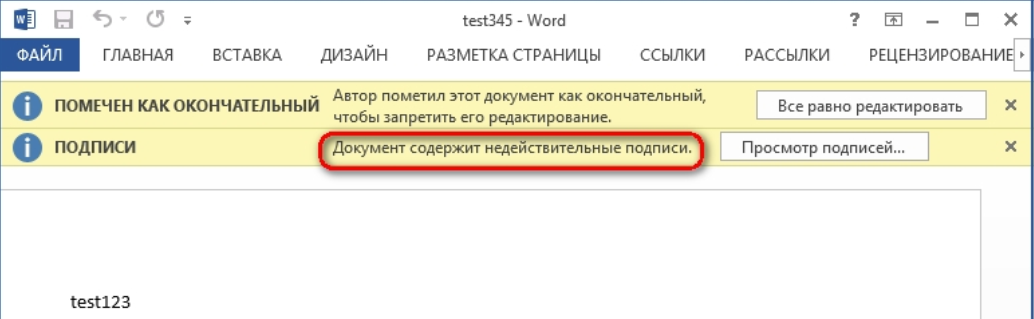
Для более детального просмотра статуса, нажмите на значок ЭЦП в строке состояния, и справа появится окно, содержащее недействительный статус подписи.
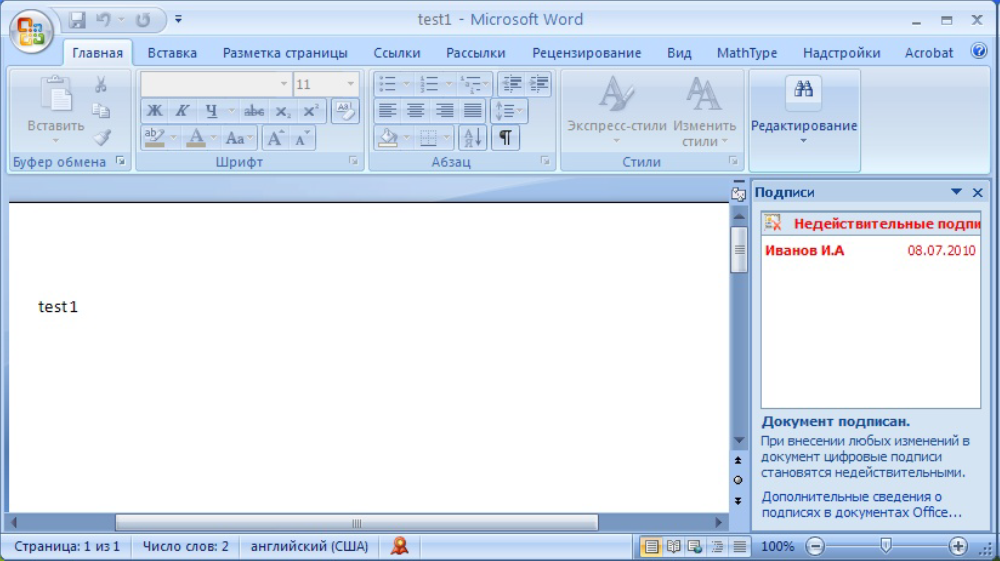
Состав подписи можно посмотреть нажатием правой кнопки мышки
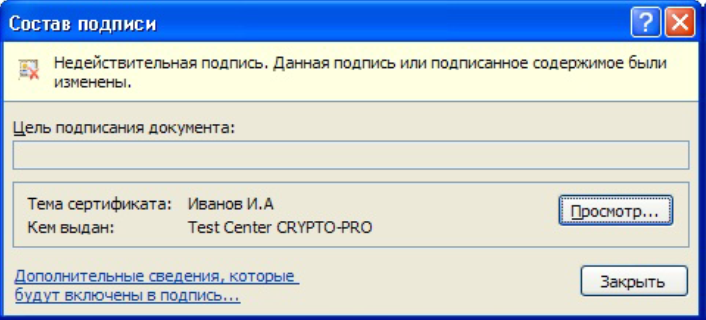
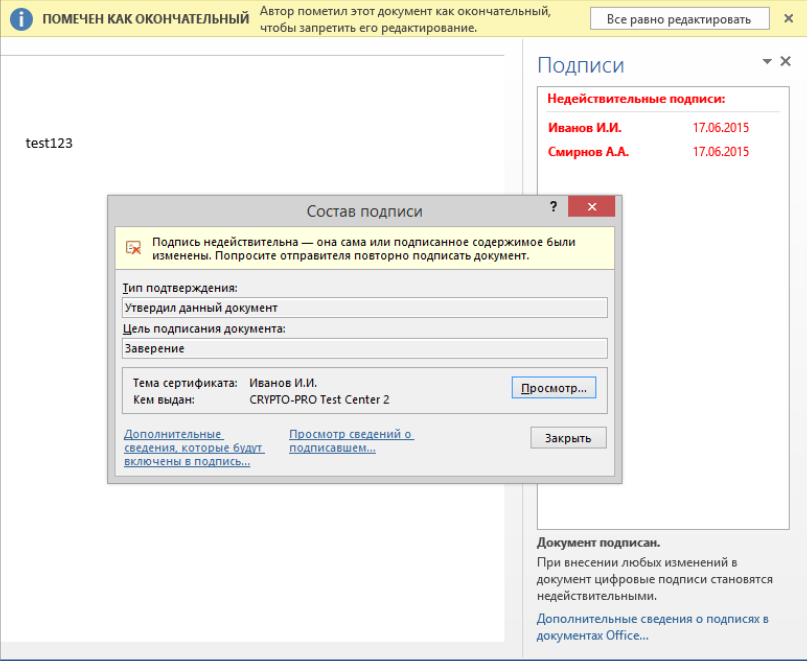
Подписание документа, содержащего цифровую подпись
Если документ уже содержит цифровую подпись, его можно подписать еще раз.
Для добавления новой ЭП в Word 2007 или Excel 2007 в главном меню выберите пункт Подготовить, затем Добавить электронную подпись (КРИПТО-ПРО).
Для добавления новой ЭП в Word или Excel, начиная с версии MS Office 2010, на вкладке Файл выберете Сведения и нажмите кнопку Добавить электронную подпись (КРИПТО-ПРО).
Дальнейшие действия аналогичны созданию первой подписи. В результате на вкладке Подписи появится еще одна действительная подпись.
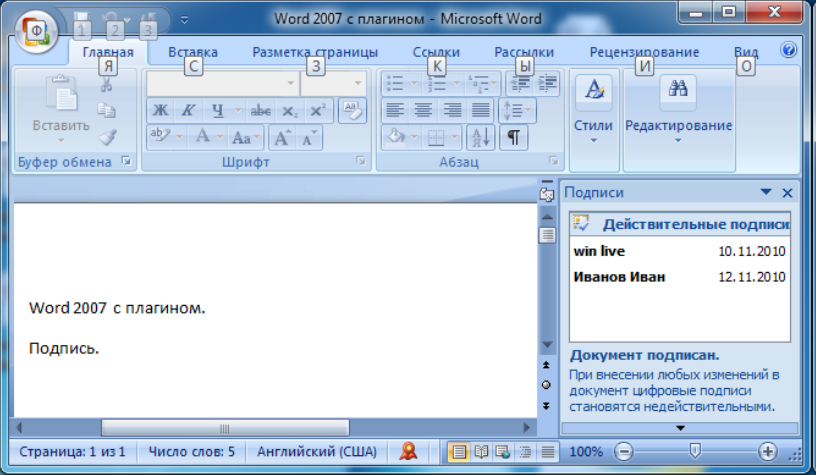
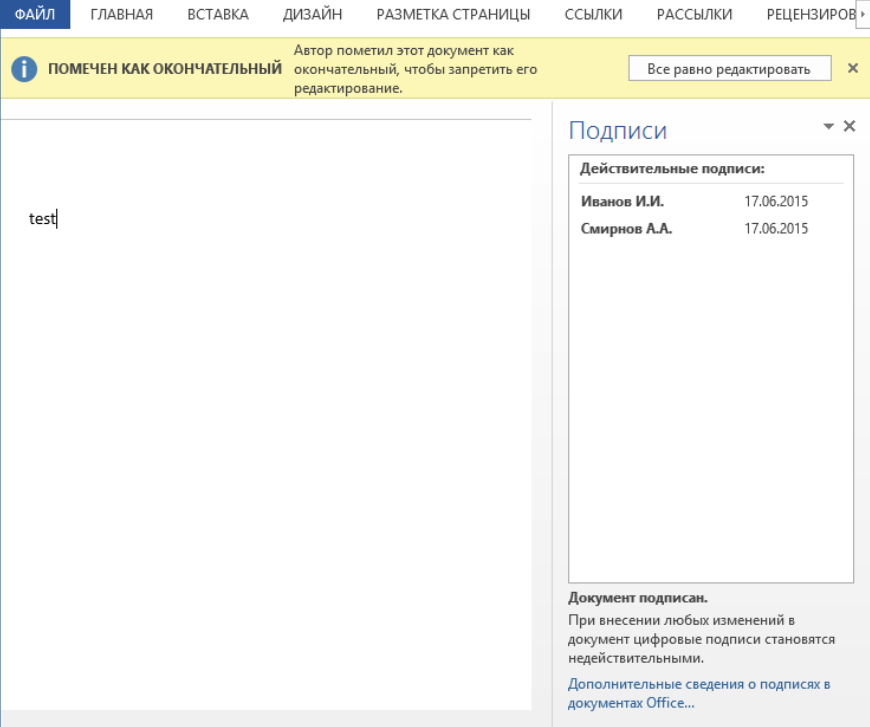
Для просмотра состава подписи, щелкните правой кнопкой мыши на строке нужной подписи и выберите пункт Состав подписи.
Видимые строки подписи
Добавление строки подписи
На вкладке Вставка в группе Текст нажмите на стрелку рядом с кнопкой Строка подписи и в появившемся меню выберите вкладку Строка электронной подписи (КРИПТО-ПРО). Для Word и Excel из комплекта MS Office 2016 или 2019, начиная с версии ПО Office Signature 2.0.12663, также стало возможно использовать вкладку Строка подписи Microsoft Office….
Предупреждение: при использовании вкладки Строка подписи Microsoft Office… необходимо, чтобы алгоритм сертификата соответствовал алгоритму подписи УЦ.
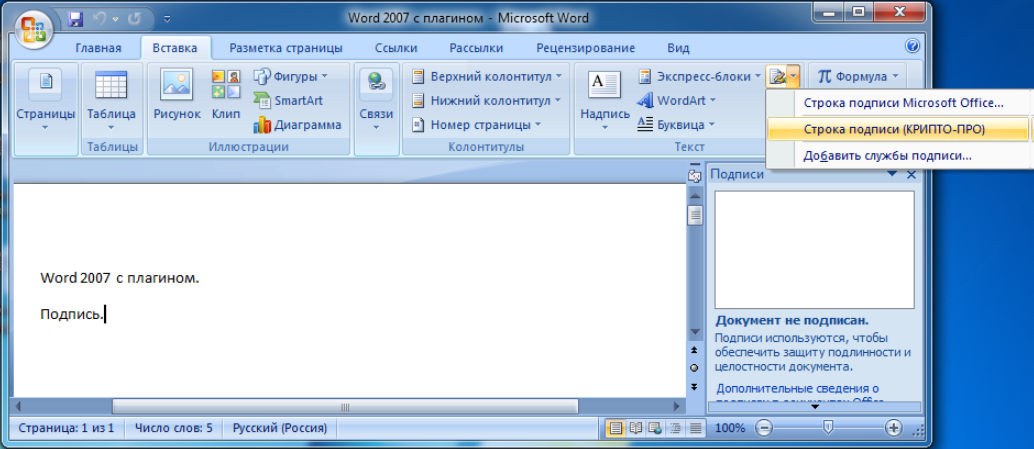

Появится диалоговое окно Настройка подписи. В нём можно ввести информацию о лице, которое будет добавлять подпись. Эти сведения будут отображены в строке подписи в документе. Заполнять все пункты необязательно.
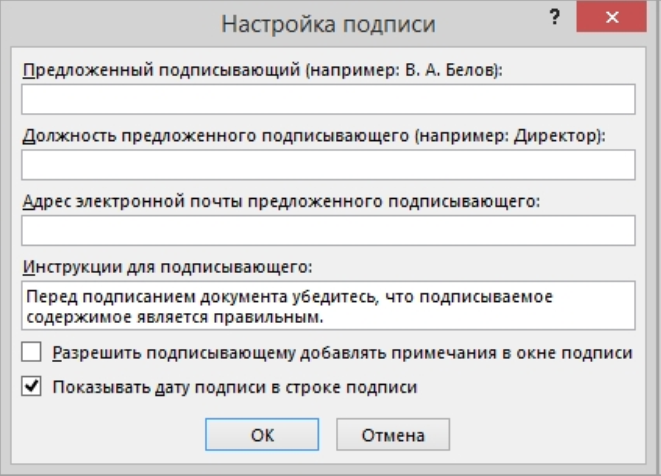
В нём можно ввести информацию о лице, которое будет добавлять подпись. Эти сведения будут отображены в строке подписи в документе. Заполнять все пункты необязательно:
- в поле Предложенный подписывающий вводится ФИО подписывающего;
- в поле Должность предложенного подписывающего - название должности подписывающего;
- в поле Адрес электронной почты предложенного подписывающего - адрес электронной почты подписывающего;
- в поле Инструкции для подписывающего можно ввести рекомендации или требования для подписывающего. Эти инструкции отображаются в диалоговом окне Подпись, в котором подписывающий будет ставить подпись;
- для разрешения самому подписывающему добавления комментариев в процессе создания подписи установите флажок Разрешить подписывающему добав-лять примечания в окне подписи;
- для отображения даты подписания документа, установите флажок Показывать дату подписи в строке подписи.
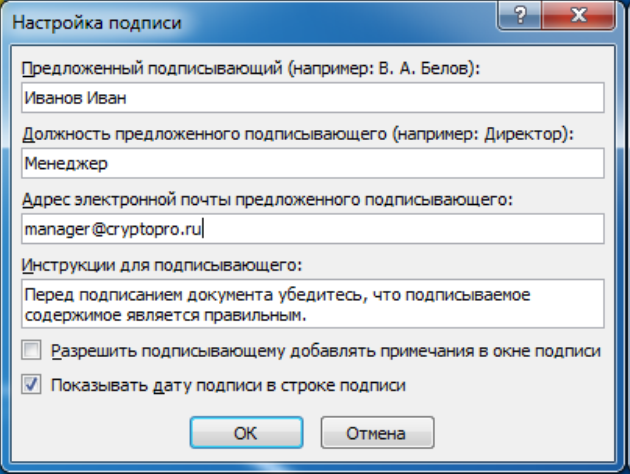
Нажмите кнопку ОК. Созданная строка подписи представляет собой графический объект, который можно переместить на любое место в тексте документа.
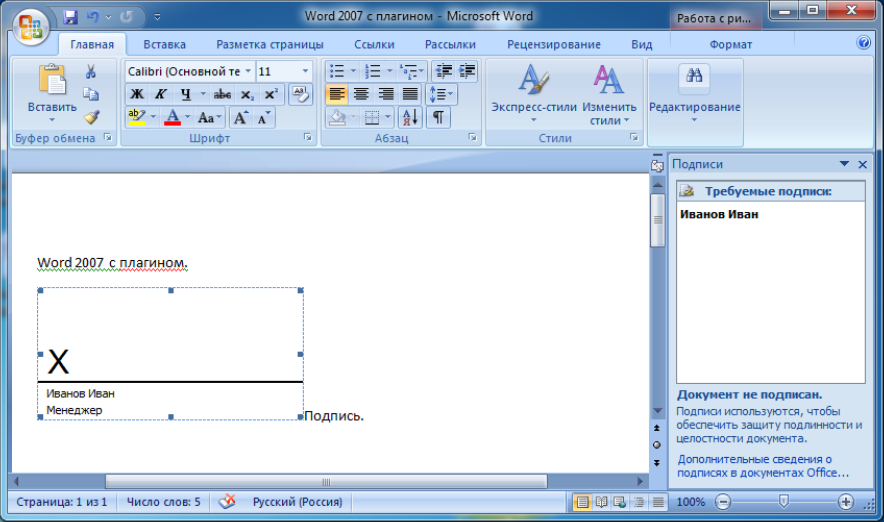
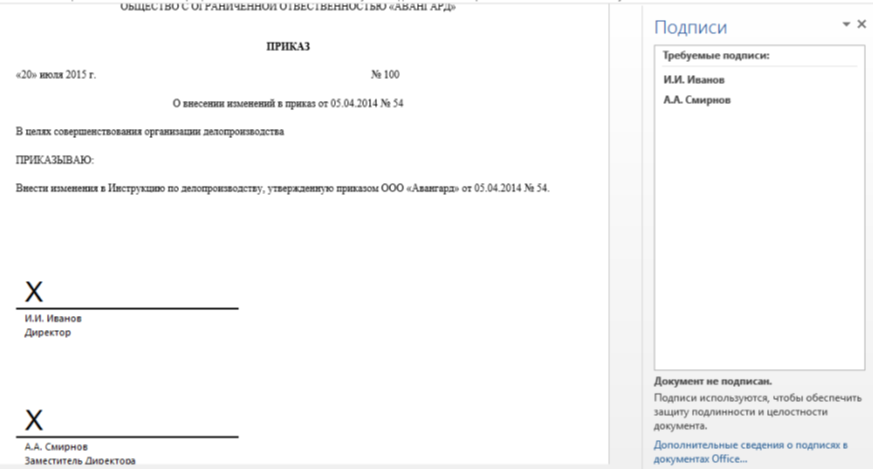
При необходимости можно повторить добавление видимой строки подписи, например, если документ подписывается разными людьми. Добавление второй и следующих видимых подписей должно происходить до того, как будет добавлена первая электронная подпись, так как в этот момент содержимое документа становится защищенным от редактирования.
Добавление электронной подписи в строку подписания
Дважды щелкните мышью в документе по строке подписи, в которую требуется поместить электронную подпись, или выберите Подписать в контекстном меню, щелкнув правой кнопкой мыши по элементу подписи. Появится диалоговое окно Подписание
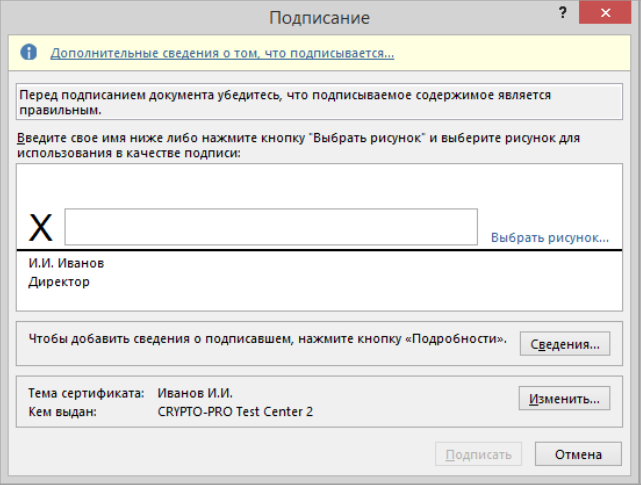
В верхней части окна можно просмотреть дополнительные сведения о создаваемой подписи нажав ссылку Дополнительные сведения о том, что подписывается. При нажатии ссылки Выбрать рисунок можно добавить изображение, например, своей рукописной подписи.
Один из имеющихся на компьютере сертификатов будет выбран автоматически. Для выбора другого цифрового сертификата для подписи нажмите кнопку Изменить и в окне Выбор сертификата выберите необходимый сертификат

В окне Подписание нажмите кнопку Подписать. Выводится окно, в которое нужно ввести пароль к контейнеру закрытого ключа, после ввода правильного пароля появится информационное окно подтверждения подписи, в этом окне нажмите кнопку ОК. Для удобства работы можно установить флажок Больше не показывать это сообщение.
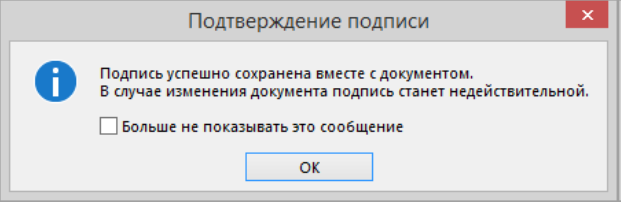
Созданная подпись будет отображена в документе. Одновременно будет отображена вкладка Подписи, в которой приведен список подписей в документе. Созданная подпись будет находиться в разделе Действительные подписи. Незаполненная подпись - в разделе Требуемые подписи.
После того, как в документе появилась первая (или единственная) цифровая подпись, он автоматически помечается как окончательный и доступен только для чтения. Если документ содержит единственную подпись, то на этом работа с ним заканчивается. Если документ содержит несколько строк подписей для нескольких лиц, документ следует передать этим лицам для подписания.
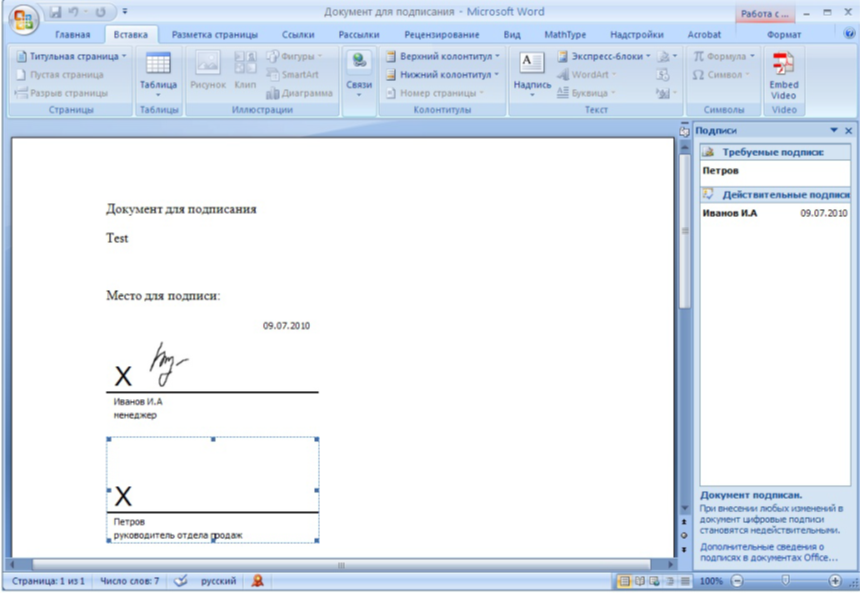
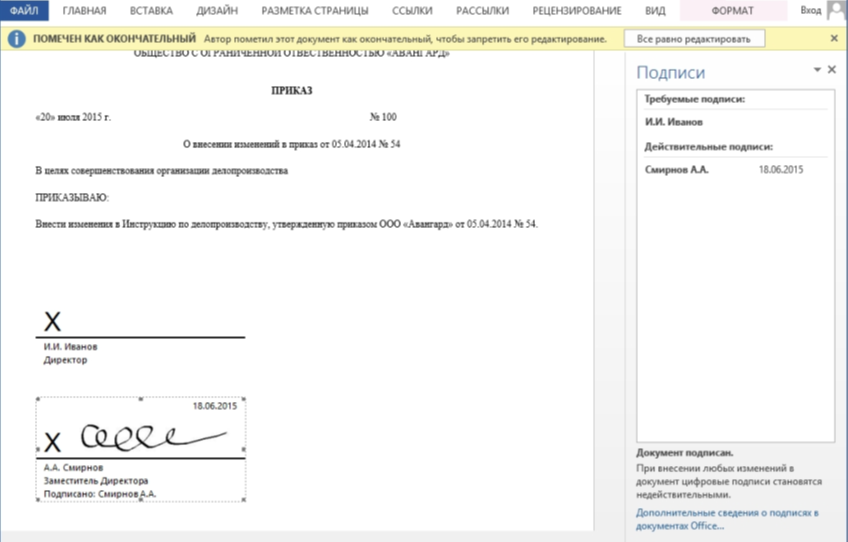
После того, как в документе появилась первая (или единственная) электронная подпись, он автоматически помечается как окончательный и доступен только для чтения. Если документ содержит единственную подпись, то на этом работа с ним заканчивается. Если документ содержит несколько строк подписей для нескольких лиц, документ следует передать этим лицам для подписания.
При открытии документа, содержащего незаполненные строки подписи, появляется панель сообщений
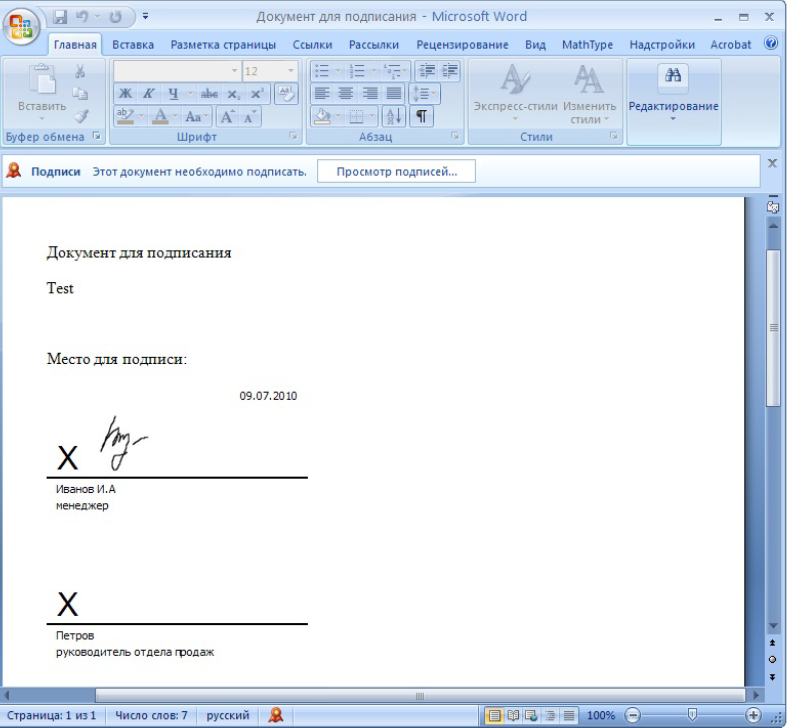
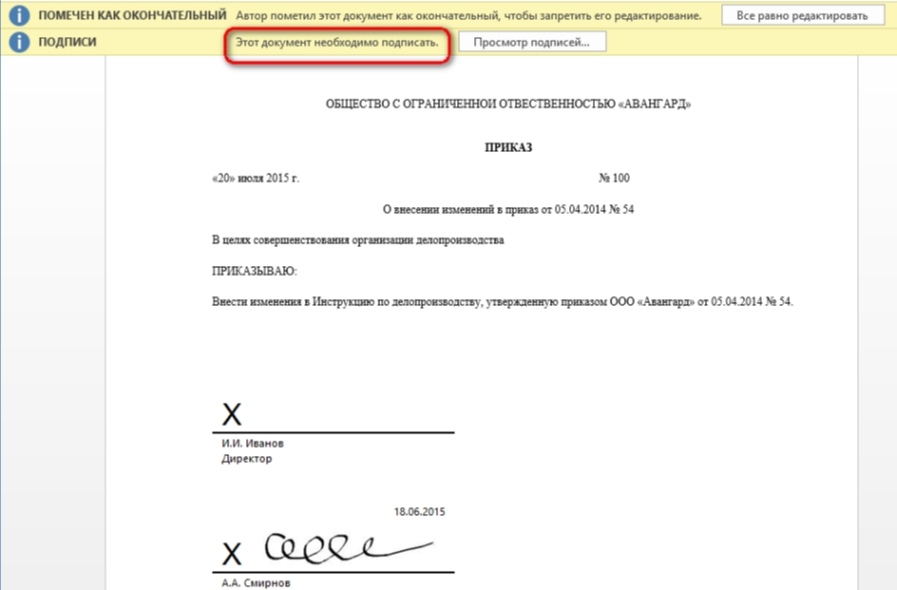
Щелкните по кнопке Просмотр подписей, после чего на вкладке Подписи будет отображен список подписей в документе.
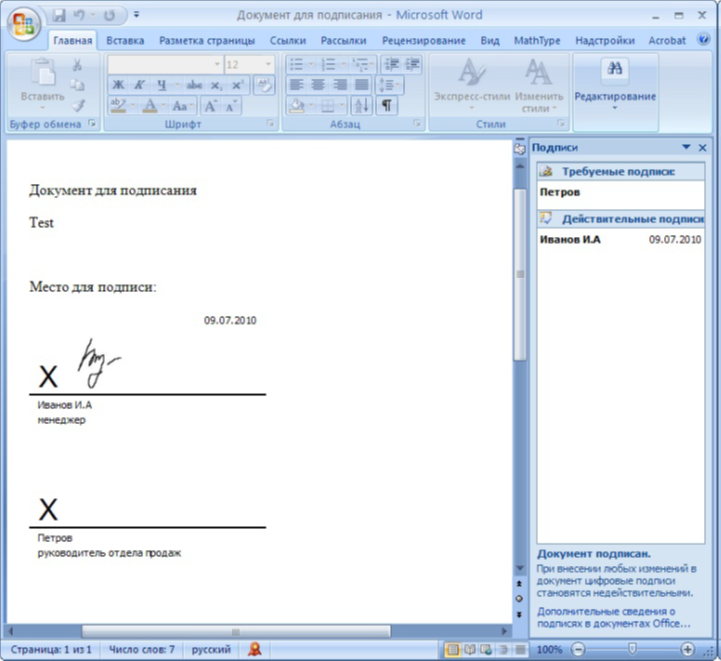
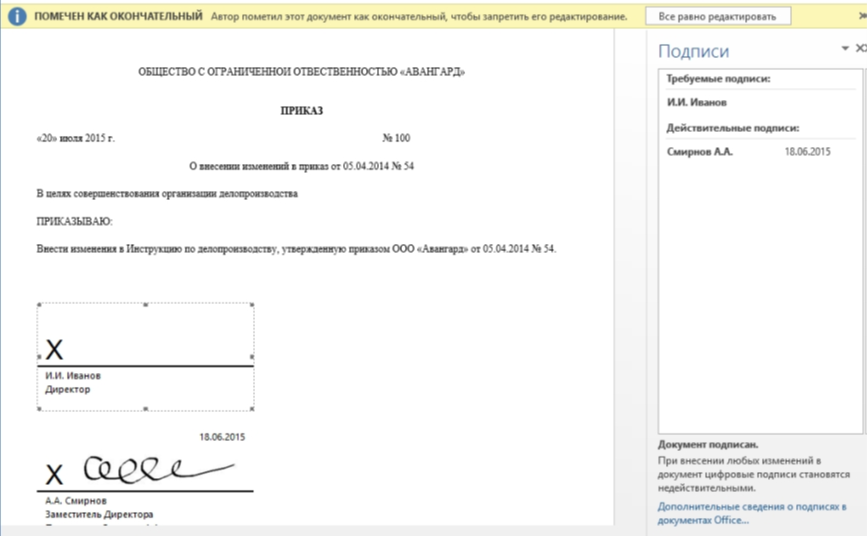
Для добавления подписи в строку подписи дважды щелкните по строке подписи в тексте документа или в панели Подписи нажмите правой кнопкой мыши на нужной строке подписи и выберите команду Подписать. В окне Подписание введите необходимую информацию и нажмите кнопку Подписать
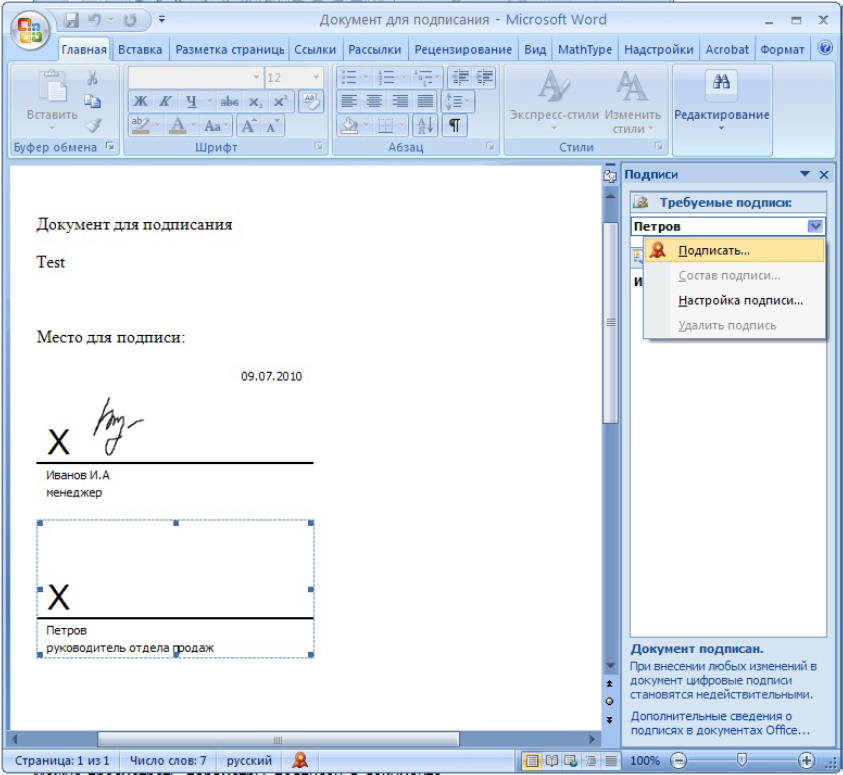
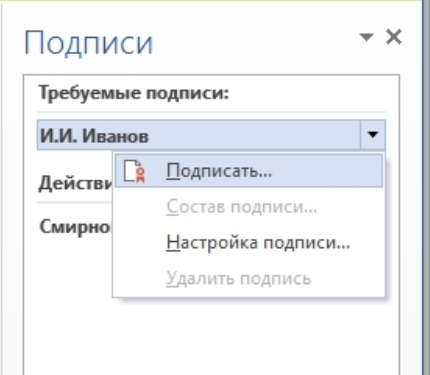
После создания последней подписи в документе в панели Подписи все подписи будут находиться в разделе Действительные подписи
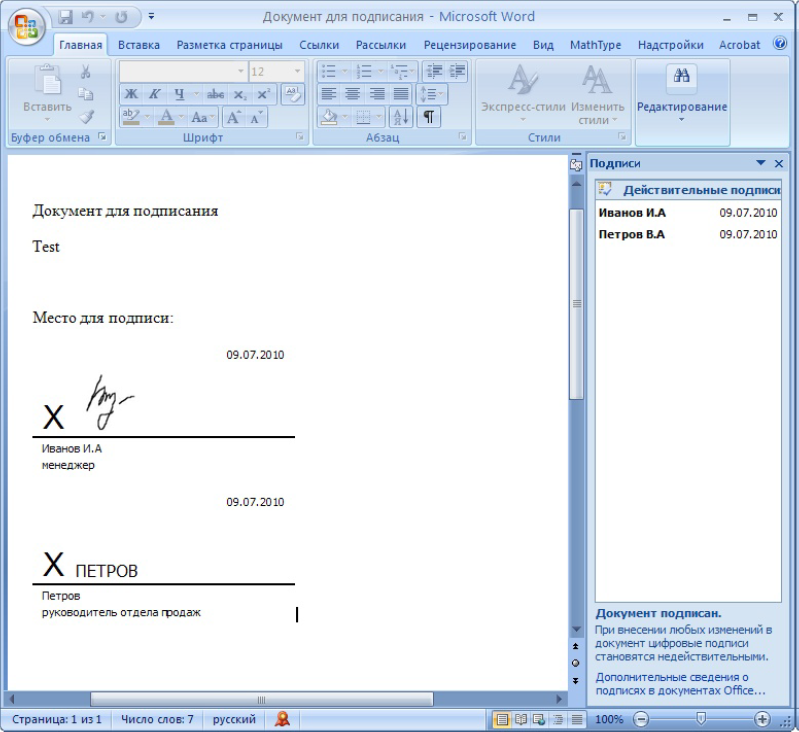
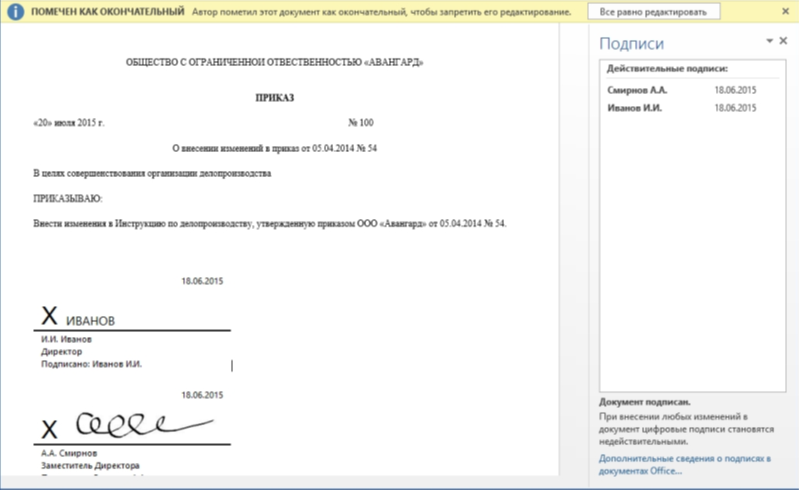
Просмотр свойств подписи
В окне документа в панели Подписи щелкните по стрелке требуемой подписи и выберите команду Состав подписи. Можно также дважды щелкнуть мышью по строке подписи в тексте документа.
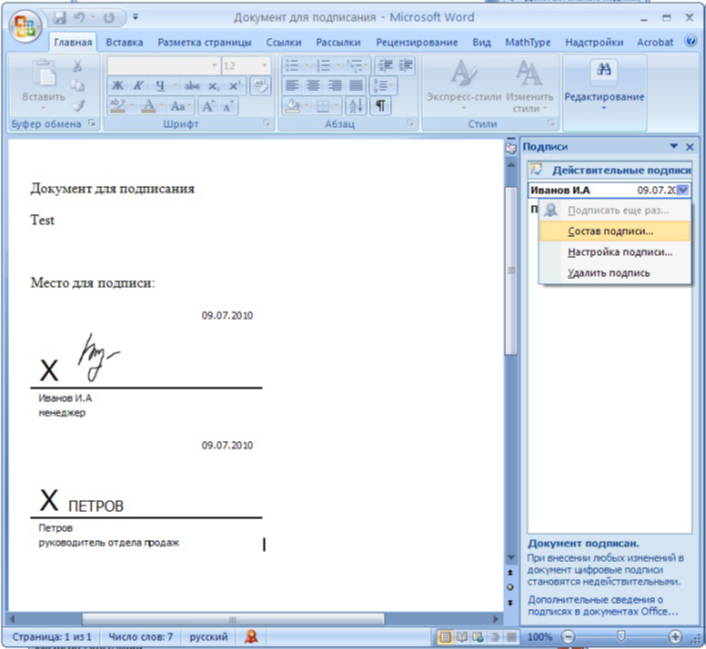
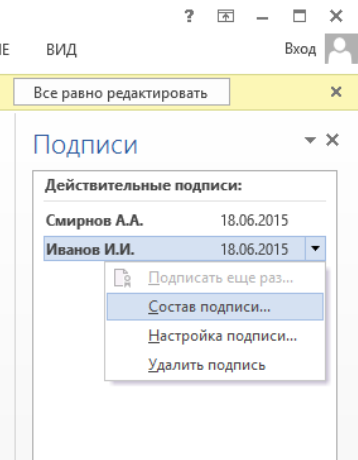
Свойства подписи буду отображены в соответствующем окне. Для просмотра сертификата, использовавшегося при создании подписи, нажмите кнопку Просмотр.
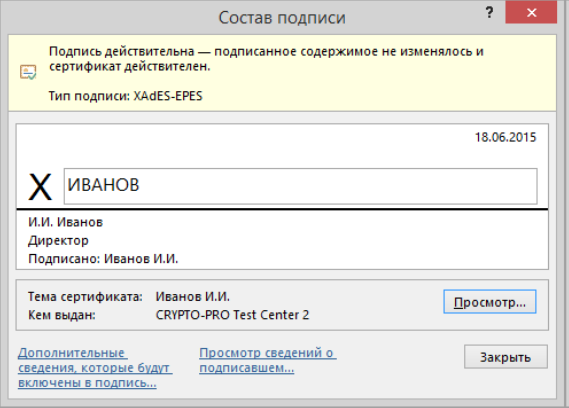
Для просмотра сертификата, использовавшегося при создании подписи, нажмите кнопку Просмотр
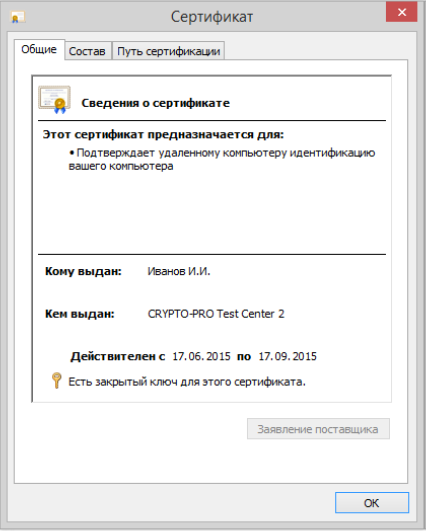
Подписанный документ можно просматривать, печатать, выделять фрагменты и копировать их в буфер обмена. Можно скопировать и строку подписи в другой документ, но эта строка подписи вставится без электронной подписи. Необходимо добавление подписи в строку подписи в новом документе. При попытке сохранить подписанный документ под другим именем, появляется информационное окно

Если нажать кнопку Да, все подписи в документе станут недействительными.
Документ, содержащий цифровые подписи, автоматически помечается как окончательный. При попытке снятия этой отметки появляется информационное окно.
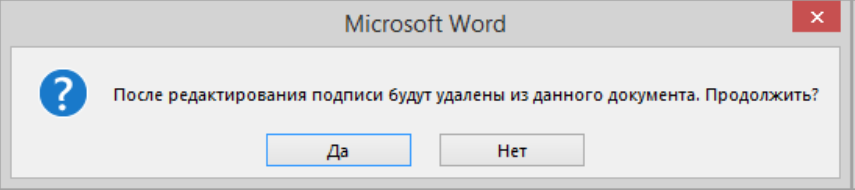
Если нажать кнопку Да, то любое действие по редактированию документа приведёт к тому, что все подписи в документе станут недействительными. Тогда в строках подписи появится текст Недействительная подпись. На вкладке Подписи данные подписи будут находиться в разделе Недействительные подписи.
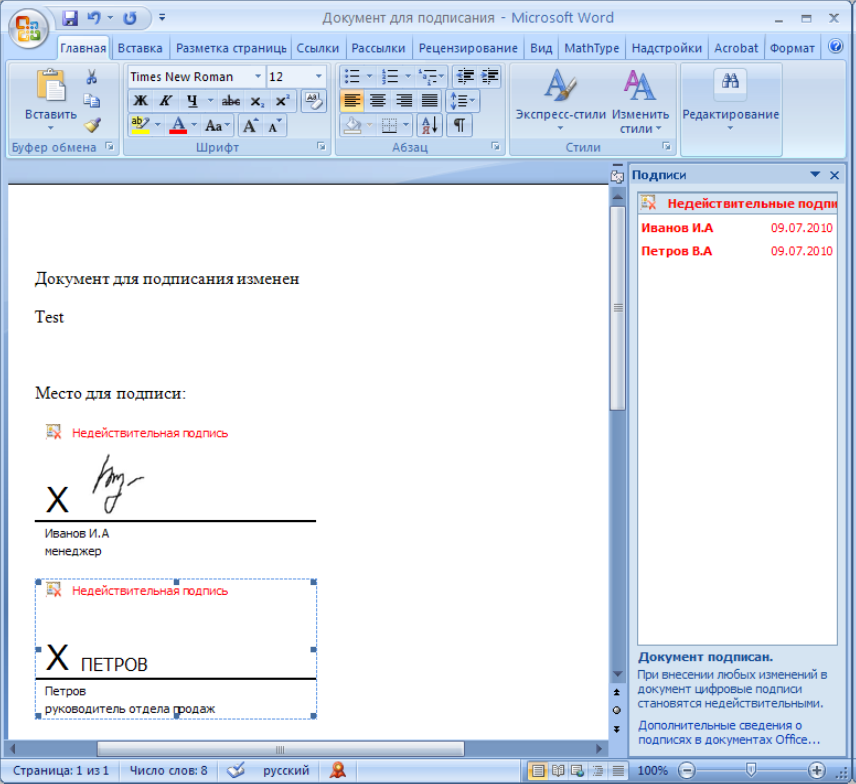
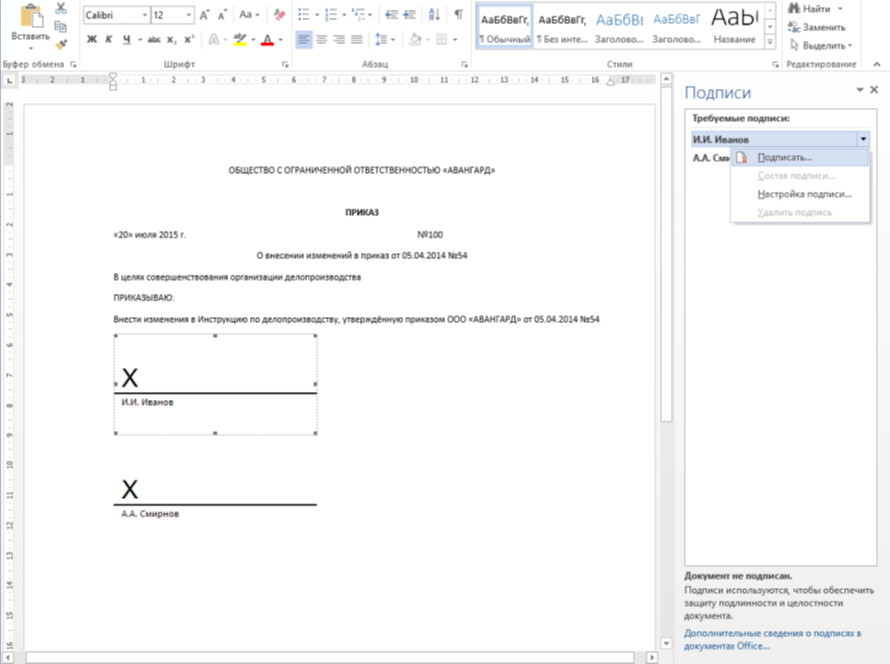
Документ можно подписать повторно, для этого на вкладке Подписи щелкните по требуемой подписи и выберите команду Подписать... Можно также щелкнуть правой кнопкой мыши по строке подписи в тексте документа и в контекстном меню выбрать команду Подписать…
Открытие документа на компьютере без "КриптоПро Office Signature"
При открытии документа с подписью на компьютере, где не установлен продукт КриптоПро Office Signature подпись будет отображаться как недействительная. При выборе пункта Состав подписи на вкладке Подписи будет выдано информационное окно:

Кнопка Дополнительные сведения об этом поставщике служит для перехода на веб-сайт производителя продукта КриптоПро Office Signature, где можно скачать дистрибутив и установить КриптоПро Office Signature.
Настройка Office Signature
Алгоритм хэширования содержимого контейнера документа Microsoft Office при создании электронной подписи по умолчанию использует для хэши-рования содержимого контейнера алгоритм sha-1.
Настроить использование ГОСТ Р 34.11-2012 (ГОСТ 34.11.2018) можно с помощью груп-повой политики или через профиль пользователя.
Расположение настроек групповой политики:
HKCU\Software\Policies\Microsoft\Office\[Версия]\Common\Signatures: "SignatureHashAlg"="GR 34.11-2012 256"
Расположение в профиле пользователя:
HKCU\Software\Microsoft\Office\[Версия]\Common\Signatures: "SignatureHashAlg"="GR 34.11-2012 256"
Где [Версия]:
12.0 для MS Office 2007
14.0 для MS Office 2010
15.0 для MS Office 2013
16.0 для MS Office 2016/2019
Если раздел реестра или параметр отсутствуют, их нужно создать, при этом тип параметра SignatureHashAlg должен быть строковым (REG_SZ).



