Борьба с компьютерными вирусами, полезные советы, приемы работы в Windows и Office
На этой странице описаны практические советы, методы, приемы работы в Microsoft Office и Windows. Рассказано о том, как бороться с различными типами компьютерных вирусов, лечить последствия вирусных заражений, и как их предотвращать. Отдельный раздел посвящен использованию макросов, надстроек, приемов эффективной работы в Microsoft Office. Также представлены вопросы настройки и оптимизации операционных систем Windows.
Использование макросов и надстроек в Microsoft Office.
Практические приемы работы в Office
- Создание собственного (или не совсем) макроса в Excel
- Создание и использование надстроек в Excel
- Обход парольной защиты модуля VBA в Excel 2010
? Как в русском тексте в Excel или Word быстро найти английскую букву? А наборот?
? Как в документе Word сделать так, чтобы в колонтитуле отображалось месторасположения документа, а именно диск, папка, наименование документа?
? Возможно ли совместное редактирование документов Word и Excel без применения специальных программ типа SharePoint?
? Как заменить формат ячеек с текста на число после выгрузке данных из другого файла?
? Как подсчитать сумму нарастающим итогом (последовательный счет)?
? Какое ограничение отображения в 10000 элементов выдает Excel? Как его побороть?
? Как быстро убрать режим защищенного просмотра файла Excel?
? Как узнать, когда были внесены изменения в таблицу Excel 2010?
? Как сделать массовый поиск и замену в документах MS Office (Word и Excel)?
? Как из большого количества файлов вытащить значение определенной ячейки?
? Имеется столбец с данными, состоящий из нескольких десятков тысяч строк. Данные нужно перенести в другую программу для поиска или дальнейшей обработки, но другая программа не работает с таким количеством строк. Как разделить столбец на несколько диапазонов?
? Как суммировать данные ячеек по цвету, то есть вычислить сумму значений ячеек при условном форматировании?
? Как найти и выделить повторяющиеся значения ячеек, например цветом?
? Как отобрать данные из одной таблицы в другую по какому либо полю?
? Как быстро сделать 1000 документов, в которых меняется только клиент и его адрес?
! Еще несколько полезных макросов
Раздел 1. Борьба с вирусами
Редактирование реестра запрещено администратором системы
Не включается показ скрытых файлов
Если у Вас что заблокировано или не запускается
Защита от запуска autorun
Процесс svchost грузит процессор на 100%
Удаление win32.sector.11
Как удалить банер
Удаление банеров - чистка следов
Раздел 2. Советы по работе с USB-устройствами
Выборочное подключение USB
Защита флешки от вируса autorun
Как запретить использование USB
Как запретить использование сьемных устройств в Windows XP
Раздел 3. Windows XP
Ваша копия Windows XP не прошла проверку на подлинность
Если запрещен доступ к реестру хр
Не запускается msconfig.msc
Оптимальная настройка служб в Windows XP
Оптимизация Windows XP
Что скрывается в автозагрузке Windows XP
Восстановление Windows XP вручную
Сброс паролей в Windows XP
Раздел 4. Windows 7
77 советов по Windows 7
Если тормозит Windows 7 в терминальном сеансе
Раздел 5. Windows Server 2003
Remote Installation Services-удаленная установка windows в Windows Server 2000-2003
Перенос профиля пользователя при изменении имени учетной записи в домене Windows Server 2003
Раздел 6. Железо
Компьютер включается и сразу выключается
Компьютер зависает - жесткий диск
Ошибка подсистемы печати.Spooler Subsystem Error - статья
Память не может быть read
Проверка и диагностика жесткого диска
Раздел 7. Интернет
Подключение ограничено или отсутствует
смена pop3 на imap и наоборот в Thunderbird
Раздел 1
Редактирование реестра запрещено администратором системы
Если при попытке запустить Редактор реестра (любым способом:
Пуск –> Выполнить… –> regedit –> OK, или
\WINDOWS\regedit.exe, или путем запуска reg-файлов) появляется окно
«Редактор реестра» с сообщением «Редактирование реестра запрещено администратором системы», что это означает?
Как правило, невозможность запуска Редактора реестра говорит о возможном
заражении системы вирусами. Дело в том, что вирусы «прописываются» в Реестре Windows
(при этом в разделе [HKEY_CURRENT_USER\Software\Microsoft\Windows\CurrentVersion\Policies\System]
создается параметр REG_DWORD DisableRegistryToolsсо значением
1). А чтобы их (вирусы) нельзя было выкорчевать из системы, они и делают невозможным запуск Редактора реестра
Windows.
Как сделать доступным запуск Редактора реестра
Даже после удаления вируса, запретившего запуск Редактора реестра, запуск его невозможен.
Чтобы вновь сделать его доступным, нажмите Пуск –> Выполнить… –> в поле
Открыть: введите gpedit.msc –> OK –> Групповая политика –> Политика «Локальный компьютер» –>
Конфигурация пользователя –> Административные шаблоны –> Система –> справа в окне Система
двойным щелчком левой кнопки мыши по строке Сделать недоступными средства редактирования реестра
(Состояние по умолчанию – Не задана) вызовите окно Свойства: Сделать недоступными
средства редактирования реестра –> установлен переключатель Включен –> поставьте
Отключен (или Не задан) –> Применить –>OK.
Закройте окно Групповая политика. Для вступления в силу изменений без перезагрузки ПК сверните все открытые окна (щелкнув кнопку Свернуть все окна на панели Быстрый запуск, или нажав сочетание клавиш – клавиши с логотипом Windows + D), нажмите клавишу F5 (или щелкните правой кнопкой мыши по свободной от значков поверхности Рабочего стола, в открывшемся контекстном меню нажмите Обновить).
Примечания
1. Групповая политика Сделать недоступными средства редактирования реестра отключает использование Редактора реестра (regedit.exe). Если эта политика включена, а пользователь попытается запустить Редактор реестра, будет выведено сообщение о том, что текущая политика запрещает выполнение этого действия.
2. Можно сделать доступным запуск Редактора реестра Windows, запустив альтернативный Редактор реестра (например, загрузившись с аварийно-восстановительного диска типа ERD Commander), в разделе [HKEY_CURRENT_USER\Software\Microsoft\Windows\CurrentVersion\Policies\System] нужно найти параметр REG_DWORD DisableRegistryTools и установить его значение 0 (или совсем удалить этот параметр).
Внимание! При работе с Редактором реестра Windows следует соблюдать осторожность, а то можно такого наредактировать, что придется переустанавливать операционную систему!..
3. При работе пользователя ПК в корпоративной локальной сети отключение Редактора реестра зачастую производится системным администратором – для защиты от деструктивных действий пользователя с шаловливыми ручками! – на то он и сисадмин!
4. Чтобы утилита Редактор реестра могла запускаться, в Реестре
в разделе [HKEY_CLASSES_ROOT\regedit\shell\open\command] значение строкового параметра по
умолчанию должно быть – regedit.exe "%1"
Чтобы информацию из reg-файлов можно было добавлять в Реестр,
в разделе [HKEY_CLASSES_ROOT\regfile\shell\open\command] значение строкового параметра по
умолчанию должно быть – regedit.exe "%1"
Вирусы иногда искажают эти параметры.
Не включается показ скрытых файлов
1. Открываем редактор реестра: Пуск – Выполнить – regedit - ОК
2. Идем по ветке: HKEY_LOCAL_MACHINE - SOFTWARE - Microsoft - Windows - CurrentVersion - Explorer - Advanced - Folder - Hidden – NOHIDDEN, находим параметр CheckedValue и изменяем его значение на «1».
3. HKEY_LOCAL_MACHINE - SOFTWARE - Microsoft - Windows - CurrentVersion - Explorer - Advanced - Folder - Hidden – SHOWALL, находим параметр CheckedValue и изменяем его значение на «1».
Если у Вас что заблокировано или не запускается
При вызове Диспетчера задач выходит сообщение «Диспетчер задач отключен администратором».
Решение: Пуск-Выполнить-gpedit.msc-ОК. Откроется окно «Групповые политики» слева находим «Конфигурация пользователя» там «Административные шаблоны»-«Система» в панели справа «Возможности Ctrl+Alt+Del» шелкаем два раза находим «Удалить Диспетчер задач» и даем значение «Не задан».
Заблокирован редактор реестра
При вызове Редактора реестра выходит сообщение «Редактор реестра отключен администратором».
Решение: Пуск – Выполнить–gpedit.msc – OK – Групповая политика –Политика «Локальный компьютер» – Конфигурация пользователя – Административные шаблоны –Система справа в окне Система двойным щелчком левой кнопки мыши по строке «Сделать недоступными средства редактирования реестра» (Состояние по умолчанию – Не задана) вызовите окно Свойства: Сделать недоступными средства редактирования реестра – установлен переключатель Включен – поставьте Отключен (или Не задан) – Применить –OK.
Не запускаются ехе файлы
При запуске ехе файлов спрашивает с помощью какой программы открыть.
Решение: Открываем стандартный Блокнот копируем и вставляем нижеследующий текст и сохраняем с любым именем с расширением reg (например EXE.reg). Запускаем наш файл, на вопрос о добавлении информации соглашаемся и перезагружаем компьютер.
Код:
Windows Registry Editor Version 5.00
[HKEY_CLASSES_ROOT\.exe]
@="exefile"
"Content Type"="application/x-msdownload"
[HKEY_CLASSES_ROOT\.exe\PersistentHandler]
@="{098f2470-bae0-11cd-b579-08002b30bfeb}"
[HKEY_CLASSES_ROOT\exefile]
@="Application"
"EditFlags"=hex:38,07,00,00
"TileInfo"="prop:FileDescription;Company;FileVersion"
"InfoTip"="prop:FileDescription;Company;FileVersion;Create;Size"
[HKEY_CLASSES_ROOT\exefile\DefaultIcon]
@="%1"
[HKEY_CLASSES_ROOT\exefile\shell]
[HKEY_CLASSES_ROOT\exefile\shell\open]
"EditFlags"=hex:00,00,00,00
[HKEY_CLASSES_ROOT\exefile\shell\open\command]
@="\"%1\" %*"
[HKEY_CLASSES_ROOT\exefile\shell\runas]
[HKEY_CLASSES_ROOT\exefile\shell\runas\command]
@="\"%1\" %*"
[HKEY_CLASSES_ROOT\exefile\shellex]
[HKEY_CLASSES_ROOT\exefile\shellex\DropHandler]
@="{86C86720-42A0-1069-A2E8-08002B30309D}"
[HKEY_CLASSES_ROOT\exefile\shellex\PropertySheetHandlers]
[HKEY_CLASSES_ROOT\exefile\shellex\PropertySheetHandlers\PEAnalyser]
@="{09A63660-16F9-11d0-B1DF-004F56001CA7}"
[HKEY_CLASSES_ROOT\exefile\shellex\PropertySheetHandlers\PifProps]
@="{86F19A00-42A0-1069-A2E9-08002B30309D}"
[HKEY_CLASSES_ROOT\exefile\shellex\PropertySheetHandlers\ShimLayer Property Page]
@="{513D916F-2A8E-4F51-AEAB-0CBC76FB1AF8}"
Не запускаются программы.
Решение: Запускаем компьютер в режиме "Безопасный режим с поддержкой коммандной строки" (нажимаем F8 при загрузке). В окне консоли вводим REGEDIT откроется Редактор реестра идем по пути HKEY_CURRENT_USER\Software\Microsoft\Windows\Curre ntVersion\Policies\Explorer находим параметр RestrictRun и удаляем. Если нету в HKCU ищем параметр в HKLM.
Отключено отображение скрытых и системных файлов
Скрытые файлы не показываются даже когда включена опция «Отображать скрытые и файлы и папки».
Решение: Открываем стандартный Блокнот копируем и вставляем нижеследующий текст и сохраняем с любым именем с расширением reg (*.reg). Запускаем наш файл, на вопрос о добавлении информации соглашаемся и перезагружаем компьютер.
Код:
Windows Registry Editor Version 5.00 [HKEY_LOCAL_MACHINE\SOFTWARE\Microsoft\Windows\CurrentVersion\Explorer\Advanced\Folder\Hidden\SHOWALL] "RegPath"="Software\\Microsoft\\Windows\\CurrentVersion\\Explorer\\Advanced" "Text"="@shell32.dll,-30500" "Type"="radio" "CheckedValue"=dword:00000001 "ValueName"="Hidden" "DefaultValue"=dword:00000002 "HKeyRoot"=dword:80000001 "HelpID"="shell.hlp#51105"
Не открываются локальные диски
При открытии локального диска Windows спрашивает, с помощью какой программы его открыть.
Решение: Включаем показ скрытых файлов и прибиваем файл autorun.inf. Открываем Редактор реестра идем по пути HKEY_CURRENT_USER\Software\Microsoft\Windows\Curre ntVersion\Explorer\MountPoints2\(Буква неоткрывающегося диска) если есть удаляем в нем подраздел Shell. Или можно удалить весь раздел.
Не открывается "вКонтакте", "Одноклассники", другие сайты
Решение: Идем по пути C:\WINDOWS\system32\drivers\etc находим файл hosts и открываем с помощью стандартного Блокнота. Неизмененный файл hosts будет иметь такой вид:
Код:
# (C) Корпорация Майкрософт (Microsoft Corp.), 1993-1999 # # Это образец файла HOSTS, используемый Microsoft TCP/IP для Windows. # # Этот файл содержит сопоставления IP-адресов именам узлов. # Каждый элемент должен располагаться в отдельной строке. IP-адрес должен # находиться в первом столбце, за ним должно следовать соответствующее имя. # IP-адрес и имя узла должны разделяться хотя бы одним пробелом. # # Кроме того, в некоторых строках могут быть вставлены комментарии # (такие, как эта строка), они должны следовать за именем узла и отделяться # от него символом '#'. # # Например: # # 102.54.94.97 rhino.acme.com # исходный сервер # 38.25.63.10 x.acme.com # узел клиента x 127.0.0.1 localhost
Все что идет после строчки 127.0.0.1 localhost удаляем. Сохраняемся и выходим. ВНИМАНИЕ файл hosts не должен содержать расширение. После сохранения проверяем файл на наличие расширение, если есть, удаляем расширение.
Не открываются антивирусные сайты
Иногда в результате вирусной атаки, возникает ситуация, когда нет доступа к антивирусным сайтам. Для реiения данной проблемы выполняем следующее:
Пуск-Выполнить в окошке вводим route -f (сначала route потом через пробел -f) нажимаем ОК и перезагружаем комп.
Не забудьте, что все приведенные советы справедливы для домашнего компьютера. На рабочем компьютере указанные возможности могут быть отключены администратором.
создать файлик .reg со следующим содержанием:
[HKEY_LOCAL_MACHINE\SOFTWARE\Microsoft\Windows\CurrentVersion\policies\Explorer]
«NoDriveTypeAutoRun»=dword:000000ff
«NoDriveAutoRun»=dword:000000ff
«NoFolderOptions»=dword:00000000
[HKEY_LOCAL_MACHINE\SOFTWARE\Microsoft\Windows NT\CurrentVersion\IniFileMapping\Autorun.inf]
@="@SYS:DoesNotExist"
[-HKEY_LOCAL_MACHINE\SOFTWARE\Microsoft\Windows\CurrentVersion\Explorer\AutoplayHandlers\CancelAutoplay\Files]
[HKEY_LOCAL_MACHINE\SOFTWARE\Microsoft\Windows\CurrentVersion\Explorer\AutoplayHandlers\CancelAutoplay\Files]
"*.*"=""
Собственно снимется ассоциация на файлы Autorun… и отключится автозапуск
Процесс svchost грузит процессор на 100%
Принесли компьютер с диагнозом «тормозит страшно». Первое подозрение - вирус, поэтому, загрузившись с Live CD DrWeb, оставил на ночь на проверку. Утром ничего подозрительного по результатам проверки не нашлось, поэтому загрузился с жесткого диска. Действительно, страшно тормозит. Жмем Ctrl+Alt+Del, открываем диспетчер задач вкладку Процессы и видим, что три процесса svchost.exe с именами пользователе LOCAL SERVICE, NETWORK SERVICE, SYSTEM загружают процессор на 32-34% каждый, что в сумме и дает 100% загрузку процессора.
Ладно, запускаем Anti Vir Task Manager кстати рекомендую – не панацея конечно, но во многих случаях помогает, да и функционал у программы приличный. Заходим на вкладку Процессы, находим проблемный процесс по % загрузки процессора. В нижнем окне заходим на вкладку «dll». У всех библиотек в столбике Компания стояло «Microsoft Corporation» или «Корпорация Майкрософт». Только у библиотеки vzgbela.dll не стояло ничего. Такая же картина и у двух других проблемных процессов.
В столбике Полный путь определяем место на диске - C:\windows\system32\vzgbela.dll.
При попытке удалить сей файл получаем – «Не удалось удалить файл vzgbela.dll. Нет доступа. Диск может быть переполнен или файл занят другим процессом». Не помогает даже перезагрузка в безопасном режиме.
Отлично. Берем диск с ERD Commander, грузимся с него. Жмем Start – Explorer, находим нашего врага vzgbela.dll и удаляем без проблем. Дальше снова Start – Administrative Tools – Registry Editor (редактор реестра). Ищем вызов vzgbela.dll: Edit – Find и удаляем все такие вызовы (у меня один только был).
Перезагружаем компьютер – готово - как новенький!
Как я делал:
- С загрузочного компакта запускаем ERD Comander или другой возможный вариант компактдисковой ОС.
- Проверяем с самыми жёсткими требованиями CureIT все диски.
- Лезем в реестр и полностью удаляем ветку HKCU\Software\<имя пользователя>914 (для различных модификаций вируса может отличаться!)
- добавляем в реестр фикс:
[HKEY_LOCAL_MACHINE\SYSTEM\CurrentControlSet\Services\Cdrom]
"AutoRun"=dword:00000000
[HKEY_LOCAL_MACHINE\SOFTWARE\Microsoft\Windows\CurrentVersion\policies\Explorer\NoDriveTypeAutoRun]
"NoDriveTypeAutoRun"=dword:000000b1
[HKEY_CURRENT_USER\Software\Microsoft\Windows\CurrentVersion\Policies\Explorer]
"NoDriveTypeAutoRun"=dword:000000b1
- добавляем в реестр для своей ОС соответствующий ей фикс safetybootXXX.reg (раздел антивирусы с нашего сайта)
- удаляем ветку HKCU\Software\Microsoft\Windows\CurrentVersion\Policies\System
- удаляем в файле c:\windows\system.ini строчки
[MCIDRV_VER]
DEVICEMB=127446824460 (цифры могут быть другими!)
[MCI_DPI32]
DRV_VER=0A34224648
- отключаем физически сеть, если есть и перезапускаем комп в БЕЗОПАСНОМ РЕЖИМЕ, и ещё раз жёстко сканируем всё CureIt.
- тут же в безопасном режиме удаляем все антивирусы, какие есть, и неперезапускаясь ставим какой нибудь, но один (я ставил dr.web).
- НЕ ПОДКЛЮЧАЕМ СЕТЬ, и перезапускаемся в обычном режиме.
- Включаем брендмауер Windows и из списка исключений удаляем всё, что можно удалить, кроме общего доступа к файлам и принтерам, если он нужен.
- перезапускаемся, убеждаемся, что антивирус работает, и не умер.
Если в сети есть ещё заражённые компы - лечить таким образом надо локально все.
Быть может некоторые из этих шагов излишие - но чем черт не шутит. Пока всё стоит и работает. (тьфу*3).
Поскольку типов банеров достаточно много, то и статья по ним получалась достаточно объемная. Предлагаем скачать ее в формате Microsoft Word (3.12 Mb): Скачать
Ниже будет приведено описание удаления банеров с помощью загрузочного диска ERD Commander
Поскольку в последнее время появились особенно паскудные баннеры, для которых просто нет ключей деактивации, выкладываю инструкцию по их удалению.
Инструкция по удалению баннеров
1. Грузимся с диска ERD commander.
2. Запускаем редактор реестра.
3. Ищем раздел HKEY_LOCAL_MACHINE\SOFTWARE\Microsoft\Windows NT\CurrentVersion\Winlogon
4. Нас интересуют два параметра, которые должны иметь такие значения:
Shell = Explorer.exe
Userinit = C:\WINDOWS\system32\userinit.exe,
5. Приводим эти параметры к вышеуказанному виду.
6. Проверим, какие программы загружаются при старте ОС: Administrative Tools - Autoruns:
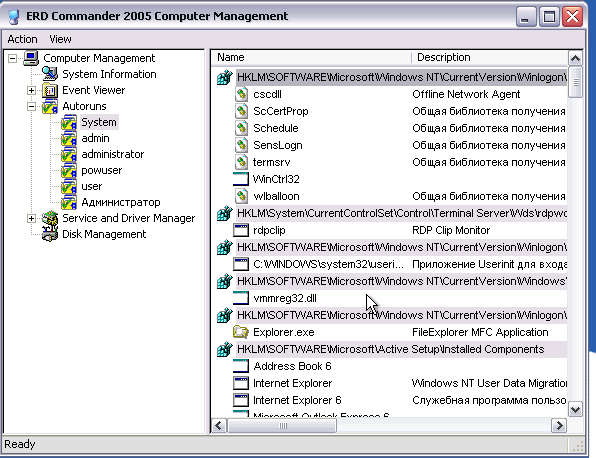
7.Удаляем "виновника торжества" - это файл, название которого состоит из случайного набора букв и цифр.
Обычно он загружается из C:\Documents and Settings\"ИМЯ ПОЛЬЗОВАТЕЛЯ"\Local Settings\Temp
8. Перезагружаемся
9. В случае удачной загрузки первым делом ставим антивирус и запускаем полное сканирование.
Эта инструкция справедлива для >90% баннеров встречавшихся мне за последние 3 месяца. Раньше хитрых баннеров было гораздо больше.
Удаление банеров - чистка следов
После удаления баннера с помощью кода разблокировки и перезагрузки следы вируса остаются обычно в нескольких местах -
2 тут:
HKEY_LOCAL_MACHINE\SOFTWARE\Microsoft\Windows NT\CurrentVersion\Winlogon
shell=explorer.exe, csrcs.exe
userinit=C:\WINDOWS\system32\userinit.exe, C:\WINDOWS\system32\sdra64.exe
1 тут:
HKEY_LOCAL_MACHINE\SOFTWARE\Microsoft\Windows\CurrentVersion\policies\Explorer\Run
C:\WINDOWS\system32\csrcs.exe
а должно быть shell=explorer.exe
userinit=C:\WINDOWS\system32\userinit.exe,
HKEY_LOCAL_MACHINE\SOFTWARE\Microsoft\Windows\CurrentVersion\policies\Explorer
Если CSRSC.EXE удалось просто стереть из реестра, то с SDRA64.exe всё сложнее — эта гадость восстанавливает значение ключа реестра сразу, как только я подправляем.
Но целостность своего файла они не мониторят!
Качаем ВинХекс, там инструменты — открыть диск — открываем логический диск C:
идем по пути -
C:\WINDOWS\system32\sdra64.exe
Вау, файлик есть.
А в проводнике винды его не видно.
Окей, в нижней части окна видим заголовок файла — MZ
Затираем его парой ноликов, сохраняем.
То же самое делаем с
C:\WINDOWS\system32\csrcs.exe
Перегружаемся, всё эти файлы не могут запуститься.
Удаляем их, чистим реестр, ещё раз перегружаемся — всё чисто
Раздел 2
Выборочное подключение USB-флешек в Windows XP
По роду своей деятельности (системное администрирование), приходится мне постоянно решать различные интересные задачи по управлению компьютерами и сетями.
Вот одна из них:
- Компьютер операторов производства (Windows XP SP3)
-Одобренная начальством USB-флешка для переноса данных с промышленных компьютеров на компьютер операторов
Требуется:
Обеспечить подключение только одной, одобренной начальством USB-флешки, запретив при этом подключение других, неодобренных.
Ход решения:
Как отключить USB-флешки совсем, нашел быстро — статья kb823732 на support.microsoft.com «Как отключить использование USB-устройств хранения данных»
В нашем случае этот способ не подходит, ибо одна флешка должна все-таки работать.
Больше Microsoft не помог ничем.
Итак, по шагам (разумеется, нужно обладать правами локального администратора):
- Win+R (аналог Пуск -> Выполнить), regedit.
- [HKEY_LOCAL_MACHINE\SYSTEM\CurrentControlSet\Enum\USBSTOR]. Этот ключ хранит информацию о всех когда-либо подключенных USB-носителях.
- Даем себе полный доступ на USBSTOR (правая клавиша мыши -> Разрешения, отметить пункт Полный доступ у группы ВСЕ).
- Удаляем все содержимое USBSTOR.
- Подключаем одобренную фэшку, убеждаемся в том, что она определилась. Внутри USBSTOR должен появиться ключ типа Disk&Ven_JetFlash&Prod_TS4GJF185&Rev_8.07 (F5 для обновления списка).
- Опять ПКМ на USBSTOR, Разрешения. Убираем Полный доступ у группы ВСЕ, право на чтение оставляем.
- Те же самые права нужно назначить пользователю SYSTEM, но напрямую это сделать не получится. Сначала нужно нажать кнопку Дополнительно, убрать галку Наследовать от родительского обьекта…, в появившемся окне Безопасность сказать Копировать. После очередного нажатия на ОК права пользователя SYSTEM станут доступны для изменения.
- Для закрепления эффекта нажимаем кнопку Дополнительно еще раз и отмечаем пункт Заменить разрешения для всех дочерних объектов… Подтверждаем выполнение
Защита флешки от вируса autorun
Защита флешки от вируса autorun.inf средствами Windows.
Идея - Создать в корне флэшки папку DATA и запретить любую запись в корень флэшки, всю инфу - записывать в созданную папку.
1. Переформатируем флэшку в файловую систему NTFS:
Пуск > Выполнить > cmd > convert f: /FS:NTFS — это если данные на флэшке нужны и их некуда сохранить, или:
Пуск > Выполнить > cmd > format f: /FS:NTFS — если данные не нужны, где f – буква диска вашей флэшки
Внимание!
• Хотя системная утилита convert.exe позволяет конвертировать файловую систему флэшки без потери данных, я бы все же рекомендовал перед выполнением конвертирования скопировать все данные, имеющиеся на флэшке, на жесткий диск компьютера!
• На флэшке должно быть свободное место для конвертирования файловой системы. В противном случае вы получите сообщение об ошибке, например: «…Оценка места на диске, необходимого для преобразования файловой системы… Всего на диске: 1023712 КБ
Свободно: 14328 КБ
Необходимо для преобразования: 15486 КБ
Недостаточно места на диске для преобразования
Сбой преобразования
H: не был преобразован в NTFS»
В таком случае освободите требуемое место на флэшке, удалив ненужные файлы (или скопируйте часть файлов на жесткий диск ПК).
Внимание!
• Будьте внимательны, выбирая устройство для форматирования, чтобы случайно не отформатировать не тот съемный диск, который требуется.
• Перед выполнением форматирования обязательно скопируйте все данные, имеющиеся на флэшке, на жесткий диск компьютера!
• Не рекомендуется форматировать флэшку в NTFS, если вы используете ее как загрузочное устройство.
И так, переходим к настройке нашей флэшки.
Итак, флэшка готова к настройке, заходим в нее и в корневом каталоге создаем каталог, в котором будут хранится данные, я назвал его «DATA» Название роли не играет, можно обозвать каталог как Вам вздумается.
Для ХР
Правый клик по новому каталогу и переходим на вкладку безопасность, затем нажимаем на кнопку «Дополнительно». Здесь снимаем галочку с пункта «Разрешить наследование разрешений от родительского объекта к этому...», в появившемся диалоге жмем «Копировать», затем жмем «Ок» в обоих окошках. Теперь зайдем в раздел «Безопасность» корневого каталога нашего носителя и настраиваем разрешения следующим образом:
В столбце «Разрешить», оставляем отмеченными следующие пункты:
• Чтение и выполнение
• Список содержимого папки
• Чтение
В столбце «Запретить» ставим галочку напротив пункта «Запись», в появившемся диалоге жмем «Да».
Все, в итоге мы получаем флэшку, на которую не сможет записаться Autorun. За это мы жертвуем малую долю производительности, возможность записи в корневой каталог носителя и, естественно, невозможность использования меню «Отправить» для копирования данных на носитель.
Всё, вирус autorun.inf флэшке не страшен!!!
Как запретить использование USB
Как запретить использование USB-устройств хранения данных на компьютере?
Установка в Microsoft Windows функций отключения использования USB-устройств хранения данных
В данном тексте описываются два способа, с помощью которых можно запретить пользователям подключение к ПЭВМ USB-устройств хранения данных и способ установки USB-устройств только для чтения данных.
1. Отключение использования USB-устройств хранения данных, если они не инициализированы в компьютере.
Если USB-устройство хранения данных еще не инициализировано в компьютере, то для того, чтобы пользователи не смогли в дальнейшем его использовать, необходимо запретить пользователю или группе пользователей доступ к следующим файлам:
- %SystemRoot%InfUsbstor.pnf
- %SystemRoot%InfUsbstor.inf
Для этого необходимо выполнить следующие действия:
1. Запустить проводник Windows и войти в папку %SystemRoot%Inf.
2. Нажать правой кнопкой мыши по файлу Usbstor.pnf и выбрать пункт Свойства.
3. Перейти на вкладку Безопасность.(Для отображения в свойствах папок и файлов вкладки Безопасность необходимо проделать следующие действия: Сервис -> свойство папки…Вкладка Вид снять флажок Использовать простой общий доступ к файлам. Кнопка Применить. Кнопка Ок.)
4. В списке Группы или пользователи выбрать пользователя или группу, для которых необходимо установить запрещения.
5. В списке Разрешения для имя_пользователя или имя_группы установить флажок Запретить напротив элемента Полный доступ и нажать кнопку OK. (Кроме того, необходимо добавить в список Запретить учетную запись System.)
6. Нажать правой кнопкой мыши по файлу Usbstor.inf и выбрать пункт Свойства.
7. Перейти на вкладку Безопасность.
8. В списке Группы или пользователи выбрать пользователя или группу, для которых необходимо установить запрещения.
9. В списке Разрешения для имя_пользователя или имя_группы установить флажок Запретить напротив элемента Полный доступ и нажмите кнопку OK.
2. Отключение использования USB-устройств хранения данных, если они уже инициализированы в компьютере.
В целях запрещения использования всех проинициализированных в компьютере USB-устройств хранения данных необходимо присвоить параметру Start значение 4 в следующем разделе реестра:
HKEY_LOCAL_MACHINESYSTEMCurrentControlSetServicesUsbStor
Для этого необходимо выполнить следующие действия:
1. Нажать кнопку Пуск и выбрать пункт Выполнить.
2. В поле Открыть ввести команду regedit и нажать кнопку OK.
3. Открыть следующий раздел реестра: HKEY_LOCAL_MACHINESYSTEMCurrentControlSetServicesUsbStor
4. Дважды нажать на правой панели параметра Start.
5. В поле Значение ввести 4, выбрать Шестнадцатеричная (если этот вариант не выбран) и нажать OK.
6. Закрыть редактор реестра.
3. Установка для USB-устройств режима только чтение данных (read only)
В целях установки режима только для чтения данных на USB-устройствах, необходимо запретить запись на них, присвоив параметру WriteProtect значение 1 в следующем разделе реестра:
HKEY_LOCAL_MACHINESystemCurrentControlSetControlStorageDevicePolicies
Для этого необходимо выполнить следующие действия:
1. Нажать кнопку Пуск и выбрать пункт Выполнить.
2. В поле Открыть ввести команду regedit и нажать кнопку OK.
3. Открыть следующий раздел реестра: HKEY_LOCAL_MACHINESystemCurrentControlSetControlStorageDevicePolicies (Если ее нет, создайте ее: Правка -> Создать -> Раздел).
4. В этой ветке создать запись типа DWORD, назвав ее WriteProtect, и присвоить ей значение 1 (Правка -> Создать -> Параметр DWORD).
5. Закрыть редактор реестра.
Автоматизация установки вышеуказанных атрибутов возможна при помощи файла с расширением «reg» следующего содержания:
[HKEY_LOCAL_MACHINESystemCurrentControlSetControlStorageDevicePolicies] «WriteProtect»=dword:00000001
Для снятия защиты достаточно в ветке реестра HKEY_LOCAL_MACHINESystemCurrentControlSetControlStorageDevicePolicies изменить значение параметра WriteProtect на 0 и перезагрузить компьютер.
Как запретить использование сьемных устройств в Windows XP
Как запретить использование съемных устройств в Windows XP Professional
Условие: Имеется компьютер на производстве, отображающий результаты работы оборудования. Имеются дежурные, которые в свою очередь имеют массу свободного времени по ночам, чтобы притащить из дома или флешку с вирусами или интернет-модем, хотя это и запрещено. Как следствие, дважды системник приходилось переустанавливать с нуля после Virus.Win32.Sality (ну или sector12 – кому как нравится). Дополнительная сложность в том, что:
- антивирус установить нельзя, т.к. ПО оборудования с ним конфликтует;
- тупо запретить или отключить USB нельзя, т.к. имеется аппаратный USB ключ программы управления оборудованием.
Решение: От всяких экзотических методы, типа залить чем-нибудь или заклеить Usb – выводы пришлось отказаться, т.к. все равно должен был остаться хотя бы один для аппаратного ключа. В то же время ничто не мешало дежурным в ночные часы вынуть его и насладиться любимым фильмом или серфингом по бескрайним просторам нета.
Эксперименты с USBStor в реестре тоже не принесли желаемого результата. Тогда было сделано так: (делается все под админом есно)
- Пуск – Выполнить - gpedit.msc, нажмите "Enter". В открывшемся окне выберете "Конфигурация пользователя", "Административные шаблоны", "Компоненты Windows" и "Проводник Windows".
- в правой части найти: Запретить доступ к дискам через «Мой компьютер» , установить переключатель на «Включен»
- теперь в раскрывающемся списке надо выбрать диски, к которым доступ будет запрещен. Как видим, выбор тут небогат и вряд ли нас устроит. Допустим, имеются логические диски с и d, а к дискам e,f,g,h и т.д доступ надо закрыть. Для этого потребуется изменить файл system.adm;
- открываем в блокноте system.adm, который находится: C:\WINDOWS\system32\GroupPolicy\Adm. При этом папка GroupPolicy – скрытая, так что надо включить показ скрытых файлов на компе: Сервис – Свойства папки – Вид – Показывать скрытые файлы и папки – ОК.
- ищем поиском строку ABCDOnly, находим в секции [string], копируем, спускаемся ниже по файлу до буквы E в секции, вставляем, меняем на EFGHOnly, меняем комментарий на соостветствующий.
- ищем дальше по ABCDOnly, находим примерно это:
POLICY !!NoDrives
#if version = 4
SUPPORTED !!SUPPORTED_Win2k
#endif
EXPLAIN !!NoDrives_Help
PART !!NoDrivesDropdown DROPDOWNLIST NOSORT REQUIRED
VALUENAME NoDrives
ITEMLIST
NAME !!ABOnly VALUE NUMERIC 3
NAME !!COnly VALUE NUMERIC 4
NAME !!DOnly VALUE NUMERIC 8
NAME !!ABConly VALUE NUMERIC 7
NAME !!ABCDOnly VALUE NUMERIC 15
NAME !!ALLDrives VALUE NUMERIC 67108863 DEFAULT
; low 26 bits on (1 bit per drive)
NAME !!RestNoDrives VALUE NUMERIC 0
END ITEMLIST
END PART
END POLICY
- Вставляем нашу переменную EFGHOnly после ABCDOnly
- вычисляем вес переменной – диску а соответствует 2 в степени 0, то есть 1,
b – 2^1 = 2
c – 2^2 = 4
d – 2^3 = 8
e – 2^4 = 16
f = 32
g = 64
e = 128, EFGHOnly = 16+32+64+128 = 240 Наша политика примет вид:
…………………..
NAME !!ABCDOnly VALUE NUMERIC 15
NAME !!EFGH VALUE NUMERIC 240
NAME !!ALLDrives VALUE NUMERIC 67108863 DEFAULT
- теперь в редакторе групповых политик gpedit.msc в раскрывающемся списке выбираем «Запретить доступ к дискам E,F,G,H» и жмем ОК.
- для полной уверенности нужно запретить редактирование файла system.adm пользователями
- Готово! Теперь при обращении к флешке или usb-модему юзер получит сообщение «Операция отменена вследствие действующих для компьютера ограничений.»
Если пользователь не имеет прав администратора, то и запуск gpedit.msc для него невозможен. Надеюсь, что так у вас и есть!
Раздел 3
Ваша копия Windows XP не прошла проверку на подлинность
Ваша копия Windows XP не прошла проверку на подлинность
1. Пуск -> Поиск (Start -> Search)
2. Выбрать все файлы и папки
3. В дополнительных параметрах (More Advanced Options) выбрать Поиск в скрытых файлах и папках (Search hidden files and folders)
4. Искать "WGA" (без кавычек)
5. Когда найдет: переименовать WgaTray в WgaTray_ и грохнуть WGANotify
6. CTRL + ALT + DEL найти wgatray.exe и завершить этот процесс
7. В результатх поиска найти WGATray.Settings и открыть блокнотом (notepad)
8. ПОЛНОСТЬЮ переписать содержание вот так:
Balloon interval = 9999999999
daysDaysBeforeBuyNow Unactivated = 9999999999DaysBeforeBuyNow
Nongenuine = 9999999999Disabled = trueReduced reminders = true
9. Сохранить и закрыть
10. Перезагрузиться
11. Трея больше нету! Осталось предупреждение в окне загрузки
12. Пуск -> Поиск (Start -> Run) ввести regedit
13. Идем в куст HKEY_LOCAL_MACHINE\SOFTWARE\Microsoft\Windows\CurrentVersion\Uninstall\WgaNotify
14. Убиваем два ключа, которые начинаются: NoRemove
15. Панель управления -> Установка и удаление программ (Control Panel -> Add or Remove Programs).
Поставить галку "Показать обновления" (Show updates)
16. Windows Genuine Advantage Notifications (KB905474) Жмем "Удалить"
17. Ушло. Закрываем окна с "Панель управления" и "Установка и удаление программ"
18. Возвращаемся в реестр и полностьюудаляем папку WgaNotify: кликнуть в левой части и нажать DEL
19. Идем в куст HKEY_LOCAL_MACHINE\SOFTWARE\Microsoft\Windows\CurrentVersion\App Management\ARPCache\WgaNotify
кликаем на WgaNotify в левой части и жмем DEL
20. Идем в куст HKEY_LOCAL_MACHINE\SYSTEM\ControlSet001\Services\Eventlog\System\WgaNotify
кликаем на WgaNotify в левой части и жмем DEL
21. Идем в куст HKEY_LOCAL_MACHINE\SYSTEM\ControlSet002\Services\Eventlog\System\WgaNotify
кликаем на WgaNotify в левой части и жмем DEL
22. Терь можно прибить суку.
Идем в куст
HKEY_LOCAL_MACHINE\SOFTWARE\Microsoft\Windows NT\CurrentVersion\Winlogon\Notify\WgaLogon
- выбираем WgaLogon в левой части и жмем DEL
23. Перезагружаемся - нет ничего. Загружаемся - нет никакого таймера!
24. САМОЕ ГЛАВНОЕ! ЭТА ТВАРЬ ЗАХОЧЕТ ЗАГРУЗИТЬ И ПРОИСТАЛЛИТЬ СЕБЯ ПО-НОВОЙ.
ПОЭТОМУ ПРИ СЛЕДУЮЩЕМ ОБНОВЛЕНИИ СНИМИТЕ ГАЛОЧКУ С ЭТОГО ОБНОВЛЕНИЯ
И ВЫБИРИТЕ ОПЦИЮ "НЕ ОТОБРАЖАТЬ ЭТО ОБНОВЛЕНИЕ!!!
при обновлении через встроенную опцию Microsoft Update у вас будет в первых рядах
надпись какашечным цветом, что вы запретили к установке ВАЖНЕЙШИЕ
обновления и будет предложено снова вернуть их и проинстллировать.
НИЧЕГО КРИТИЧЕСКОГО КРОМЕ KB905474 ТАМ НЕТУ!
Любые обновления можно слить руками с даунлоад-центра мастдая.
И самое интересное: ВАЛИДАЦИЮ ДЛЯ СЛИВА ОБНОВЛЕНИЙ ПРОХОДЯТ ДАЖЕ ЗАБАНЕННЫЕ
МАСТДАЕМ КОРПОРАТИВНЫЕ КЛЮЧИ! одним словом: можно НЕ ПЕРЕЛИВАТЬ ВИНДУ
кому в лом перезаливать весь софт или просто физически нету времени)
просто не ставьте апдейт 905474!
Если запрещен доступ к реестру хр
Как получить доступ к реестру/Regedit в Windows XP Prof SP3 при его запрете?
Запусти gpedit.msc, там открой "Конфигурация пользователя" - "Административные шаблоны" - "Система" - "Сделать недоступными средства редактирования реестра" поставь в "Отключен"
Что такое msconfig?
msconfig – это Утилита настройки операционной системы Windows. Основное предназначение Программы настройки системы – поиск и изолирование неполадок ОС. msconfig является дополнительным средством для выявления проблем, которые могут помешать запуску Windows в обычном режиме. С помощью утилиты можно отключить обычные службы и автоматически загружаемые программы, а затем включать их по одной. Если проблема не возникает, когда служба отключена, но появляется после ее включения, значит, эта служба может быть источником проблемы.
Дисковый адрес утилиты:
Windows Vista – \Windows\System32\msconfig.exe;
Windows XP – \WINDOWS\pchealth\helpctr\binaries\msconfig.exe.
Иногда не удается запустить утилиту настройки системы msconfig, при этом появляется окно с сообщением об ошибке «Windows не удалось найти msconfig. Проверьте, что имя было введено правильно, и повторите попытку. Чтобы выполнить поиск файла, нажмите кнопку "Пуск", а затем выберите команду "Найти"». Как правило, это последствия вирусной атаки.
Как устранить неисправность
1. Нужно с "пристрастием" проверить систему на отсутствие вирусов надежным антивирусом со свежими базами (иначе всё остальное бессмысленно!).
2. Проверьте, что файл msconfig.exe существует. Дисковый адрес утилиты указан выше. Если по указанному адресу файла msconfig.exe нет, скопируйте его с другого ПК с такой же версией ОС или извлеките с установочного диска.
Для извлечения файла msconfig.exe с установочного диска:
– установите диск в CD-ROM;
– нажмите Пуск –> Выполнить… (или нажмите клавишу с логотипом Windows + R);
– в текстовое поле Открыть окна Запуск программы введите expand <буква_привода:>\i386\MSCONFIG.EX_ systemroot%\PCHealth\HelpCtr\Binaries\msconfig.exe –> OK.
Например, если ваша ОС – Windows XP, установлена на диске C:\, а буква CD-ROM – E:\, то нужно ввести
expand E:\I386\MSCONFIG.EX_ C:\WINDOWS\PCHealth\HelpCtr\Binaries\msconfig.exe
Если ваша ОС – Windows Vista, установлена на диске D:\, а буква CD-ROM – E:\, то нужно ввести
expand E:\I386\MSCONFIG.EX_ D:\Windows\System32\msconfig.exe
3. Возможно ограничение прав доступа. Проверьте, запускается ли утилита msconfig.exe под учетной записью Администратор компьютера (утилита может не запускаться под Учетной записью с ограниченными правами).
4. Попробуйте запустить утилиту msconfig из Проводника Windows (или используя альтернативный файловый менеджер, например, Total Commander).
5. Попробуйте запустить утилиту msconfig в Безопасном Режиме (Safe Mode). Для этого нажмите при загрузке/перезагрузке ПК клавишу F8, выберите учетную запись Администратор компьютера.
6. Проверьте Реестр Windows (ниже указано значение параметров для Windows XP, установленной на диске C:\):
– нажмите Пуск –> Выполнить… (или нажмите клавишу с логотипом Windows + R);
– в текстовое поле Открыть окна Запуск программы введите regedit –> OK, запустится Редактор реестра;
– найдите раздел [HKEY_LOCAL_MACHINE\SOFTWARE\Microsoft\Windows\CurrentVersion\App Paths\MSCONFIG.EXE],
значение REG_SZ-параметра по умолчанию должно быть C:\WINDOWS\PCHealth\HelpCtr\Binaries\MSConfig.exe (при необходимости исправьте значение параметра);
– найдите раздел [HKEY_LOCAL_MACHINE\SOFTWARE\Microsoft\Windows\CurrentVersion\App Paths\HELPCTR.EXE],
значение REG_SZ-параметра по умолчанию должно быть C:\WINDOWS\PCHealth\HelpCtr\Binaries\HelpCtr.exe (при необходимости исправьте значение параметра).
7. Проверьте, запущена ли служба Справка и поддержка (Help and Support):
– нажмите Пуск –> Настройка –> Панель управления –> Администрирование –> Службы;
– в открывшемся диалоговом окне Службы проверьте, запущена ли служба Справка и поддержка (если не запущена, щелкните Запустить службу).
8. Проверьте системные файлы Windows:
– нажмите Пуск –> Выполнить… (или нажмите клавишу с логотипом Windows + R);
– в текстовое поле Открыть окна Запуск программы введите sfc /scannow –> OK;
– появится окно «Защита файлов Windows» с сообщением «Выполняется проверка целостности и соответствия исходной версии для защищенных файлов Windows»;
– если программа проверки системных файлов обнаружит, что файлы были изменены, появится окно «Защита файлов Windows» с сообщением «Файлы, нужные для правильной работы Windows, были заменены неизвестными версиями. Для обеспечения стабильной работы системы Windows необходимо восстановить оригинальные версии этих файлов. Теперь вставьте Windows XP CD-ROM». Вставьте установочный диск, загрузитесь с него, выберите «Установка Windows XP». После того как программа установки проверит ваши жесткие диски и определит, что ОС Windows XP уже установлена, будет предложено установить новую копию Windows или восстановить имеющуюся. Выбирать восстановление!
Оптимальная настройка служб в Windows XP
Скачать статью "Оптимальная настройка служб в Windows XP" формате Microsoft Word (64 Kb): Скачать
Скачать статью "Оптимизация Windows XP" формате Microsoft Word (65 Kb): Скачать
Что скрывается в автозагрузке Windows XP
Что скрывается в автозагрузке?
Ну, что, очередной раз решили включить компьютер и полазить в Интернет? Ну и как компьютер грузится? Медленно? И при этом жужжит винчестером как майский жук? Ничего удивительного. А что у вас грузится каждый раз при старте системы? Как не знаю?! Тогда пора просвещаться, а заодно проверим, нет ли где хитрых троянов, нагло ворующих пароли от Интернет.
Сперва выясним, как Windows узнает о программах, которые надо запустить во время старта системы. Всего есть три места, где хранятся эти сведения: папка Автозагрузка из меню "Пуск", файл win.ini и реестр. Ну, с Автозагрузкой все понятно - это наиболее простое и доступное место для запуска программ, а вот на win.ini и реестре стоит остановиться поподробнее.
Начнем, пожалуй, с файла. Хоть Microsoft и усиленно призывает разработчиков хранить все настройки в реестре, отказываясь от INI-файлов, уверяет пользователей в том, что эти файлы оставлены только для совместимости со старыми программами, тем не менее, сами продолжают ими пользоваться. Сам файл находится в каталоге, где установлена операционная система. Откройте его любым текстовым редактором. В самом начале файла вы увидите раздел [windows]. В этом разделе есть два параметра, отвечающие за автоматическую загрузку программ - load и run. Обычно они пустые, но если там есть какая-то запись, обязательно проверьте, что за программу она запускает, и не затесалось ли туда что-то вроде kernel16.exe :).
С win.ini все просто - там есть только одно интересующее нас в данный момент место. С реестром дело обстоит несколько сложнее. Там уже гораздо больше пространства, куда может спрятаться незваный гость. Итак, открываем реестр и начинаем поиски.
Сперва откройте раздел HKEY_LOCAL_MACHINE\Software\ Microsoft\ Windows \CurrentVersion. Найдите там подразделы Run, RunOnce, RunOnceEx, RunServices, RunServicesOnce. В этих разделах есть строковые ключи (некоторые разделы пустые), отвечающие за запуск программ. Название ключа может быть произвольным, а в качестве значения у них указывается запускаемая программа, если надо - то с параметрами. Обратите внимание на разделы, в названии которых присутствует "Once". Это разделы, в которых прописываются программы, запуск которых надо произвести всего один раз. Например, при установке новых программ некоторые из них прописывают туда ключи, указывающие на какие-нибудь настроечные модули, которые запускаются сразу после перезагрузки компьютера. Такие ключи после своего запуска автоматически удаляются.
Внимательно проверьте, что за программы у вас запускаются. Сразу после установки Windows в разделе Run присутствуют ключи с названиями internat.exe, LoadPowerProfile, ScanRegistry, SystemTray, TaskMonitor. В разделе RunServices - ключ LoadPowerProfile. Другие разделы пустые. Остальные ключи, которые могут присутствовать у вас в реестре, были добавлены другими установленными программами. Подумайте, все ли они нужны вам при загрузке и лишнее просто удалите. Это позволит значительно ускорить загрузку Windows.
Но это не единственный раздел, откуда запускаются программы. Перейдем к другой ветви, а именно к HKEY_CURRENT_USER и откроем там раздел SOFTWARE\Microsoft\Windows\CurrentVersion. Там есть только два подраздела, отвечающие за автозагрузку: Run и Runonce. Изначально они пустые, так что все записи там сделаны другими программами.
Следует помнить, что из реестра программы запускаются в первую очередь, затем из файла win.ini и самыми последними из "Автозагрузки". Так что если у вас стоит в автозагрузке антивирусный монитор, то это еще не факт, что он отловит запуск троянца, т.к. вирусы имеют гораздо меньший по размеру файл и грузятся не в пример быстрее.
Вот, пожалуй, и все об автоматически запускаемых в Windows программах. Если вы хотите ускорить загрузку вашего компьютера, то удалите все лишнее из перечисленных разделов. А когда вы устанавливаете какую-то подозрительную программу или запускаете неизвестный файл, проверьте, не добавилось ли там чего лишнего: уж больно много в последнее время развелось троянов и слишком широкие массы пользователей получили к ним доступ. Так что лишняя осторожность никогда не повредит.
Восстановление Windows XP вручную
Скачать статью "Восстановление Windows XP вручную" формате Microsoft Word (65 Kb): Скачать
Если на компьютере имеется привод CD/DWD, то наиболее простой способ поменять забытый пароль - использовать ERD Commander:
средство System Tools - Locksmith
Locksmith известен как простой инструмент взлома системы путем изменения паролей пользователя, в том числе и администратора:
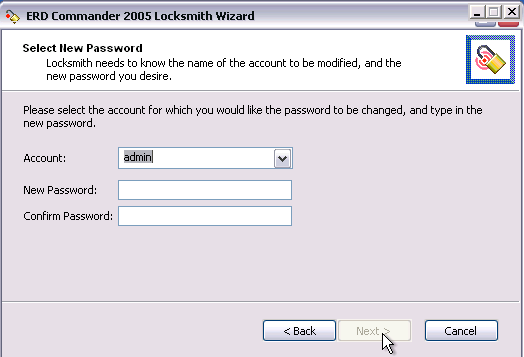
Раздел 4
Скачать статью "77 советов по Windows 7.doc" (79,5 Kb): Скачать
Если тормозит Windows 7 в терминальном сеансе
Если тормозит Windows 7 в терминальном сеансе
У пользователей, которые работают с сервером терминалов на ноутбуках с Windows 7 (реже Windows Vista), наблюдаются жуткие тормоза при работе с мышью.
Попробуйте на Windows 7 выполнить команду:
netsh interface tcp set global autotuninglevel=restricted
Если не поможет, то:
netsh interface tcp set global autotuninglevel=highlyrestricted
и даже
netsh interface tcp set global autotuninglevel=disabled
Раздел 5
Remote Installation Services-удаленная установка windows в Windows Server 2000-2003
Скачать статью "Remote Installation Services-удаленная установка windows в Windows Server 2000-2003" (234 Kb): Скачать
Перенос профиля пользователя при изменении имени учетной записи в домене Windows Server 2003
Создание перемещаемых профилей пользователя и замена профиля при изменении имени учетной записи в домене Windows Server 2003
Перенос (замена) профиля с одной учетной записи на другую. Пусть старая учетка называется OldUser, а новая - NewUser
- на сервере в оснастке Active Directory Users and Computers создать новую учетную запись NewUser
- на клиенте переименовать папку Documents and Settings\Default User например в Default U;
- на клиенте переименовать папку Documents and Settings\OldUser > в Documents and Settings\Default User;
- Панель управления > Система > Вкладка «Имя компьютера» > Идентификация – входим в домен с новой учетной записью NewUser;
- перезагрузить клиента;
- обратно переименовать папку Documents and Settings\Default User в Documents and Settings\OldUser, папку Default U в Documents and Settings\Default User.
Если требуется создать перемещаемый профиль, то есть хранить настройки пользователя на сервере:
- создать на сервере папку для хранения профилей пользователей, например UsProfiles, лучше в корневой папке одного из дисков;
- дать к папке общий доступ и предоставить разрешение Полный доступ для всех пользователей домена;
- на сервере в оснастке Active Directory Users and Computers находим пользователя NewUser > Свойства > Вкладка Профиль > Путь к профилю > указать путь к профилю в виде \\<ServerName>\<FolderName>\<FolderProfiles>, где ServerName – имя сервера, FolderProfiles – папка для хранения профилей в нашем случае UsProfiles, FolderProfiles – папка для хранения профиля пользователя, в нашем случае NewUser;
- перезагрузить клиента.
P.S. Иногда при указании пути к профилю пользователя в оснастке Active Directory Users and Computers, папка для хранения профиля не создается автоматически. В таком случае создать папку NewUser вручную.
Раздел 6
Компьютер включается и сразу выключается
Компьютер включается и сразу выключается
Такая разновидность поломки встречается довольно часто. Симптомы следующие: компьтер включается и выключается через определенный короткий промежуток времени. Итак, что делать?
Если компьютер выключается через 20-60 секунд после включения (возможна даже нормальная загрузка системы), то необходимо проверить кулер на процессоре. Может просто не крутиться вентилятор, либо прерваться один из его контактов, ответственный за скорость вращения. В таком случае срабатывает механизм защиты от перегрева процессора и компьютер выключается.
Если компьютер выключается через несколько секунд после включения, то в 90% случаев виноват блок питания. Его стоит заменить или проверить. В 10% случаев виновата поломка материнской платы (могут даже крутиться все вентиляторы и гореть все индикаторы) и тогда поможет только ее замена.
Важно! Стоит заметить, что в обоих случаях может иметь место поломка одной из карт расширения (звуковая, сетевая и т.п.). Для проверки данного факта необходимо удалить из компютера все карты расширения и проверить его работоспособность.
Компьютер зависает - жесткий диск
Компьютер зависает - жесткий диск
Алгоритм устранения неисправности:
– выключите ПК, снимите винчестер, подключите его к другому ПК (при подключении винчестера этот ПК должен быть выключен!);
– включите ПК (процесс инициализации подключенного винчестера – из-за повреждения файловой системы – займет некоторое время – в пределах 5 – 7 мин);
– при загрузке ОС запустится программа проверки диска CHKDSK (программа найдет ошибки и «постарается» исправить их, откорректировав файловую систему);
– выключите ПК, снимите винчестер и установите его в «родной» ПК;
– включите ПК;
– после загрузки ОС еще раз проверьте диск на отсутствие ошибок.
Профилактические меры
1. Используйте современные операционные системы, например, Windows 7.
2. Применяйте отказоустойчивую файловую систему NTFS
3. Применяйте источники бесперебойного питания).
4. Используйте антивирусы (с регулярно обновляемыми базами) и брандмауэры
5. Почаще делайте резервное копирование важной информации!
6. Чтобы проверить винчестер, не снимая его, нужно установить в BIOS Setup загрузку с CD-ROM и воспользоваться загрузочным аварийно-восстановительным диском (типа Microsoft Windows miniPE edition или ERD Commander).
Ошибка подсистемы печати.Spooler Subsystem Error - статья
Скачать статью "Ошибка подсистемы печати.Spooler Subsystem Error (58,5 Kb): Скачать
Память не может быть read
Сообщение «Ошибка приложения: инструкция по адресу ... обратилась к памяти по адресу ... Память не может быть «read»» может появиться при запуске или завершении абсолютно любого приложения. Виной этому может быть и сама оперативная память, но прежде чем пытаться заменить планку оперативной памяти – попробуйте решить проблему на программном уровне – быть может, память-то тут и не причем. Существует 3 наиболее верных способа исправленияошибки «Память не может быть read». Кстати, эти же самые способы помогут исправить и другую ошибку «Память не может быть written».
Способ №1.
Отключить службу «Предотвращение выполнения данных» (Data execution prevention), которая осуществляет контроль доступа к памяти. Для ее отключения необходимо внести небольшие коррективы в файл boot.ini. Файл размещен в корне диска, на котором установлена операционная система. Для доступа к нему, откройте «Мой компьютер» и в адресной строке сверху введите %systemdrive%\Boot.ini и нажмите Enter. Или же другим способом: «Пуск» -> «Выполнить» -> %systemdrive%\Boot.ini -> ОК. Есть еще третий способ доступа к файлу boot.ini: «Пуск» -> «Панель управления» -> «Система» -> «Дополнительно» -> «Загрузка и восстановление: Параметры» -> «Правка».
Открыв файл, найдите параметр «/noexecute=optin» и замените слово optin на alwaysoff. Т.е. параметр должен иметь вид «/noexecute=alwaysoff». После этого сохраните файл (Файл -> Сохранить) и перезагрузите компьютер.
Есть, правда, одно «но» - файл boot.ini может быть защищен от записи и откажется сохраняться. Поэтому необходимо открыть системный диск (по умолчанию С), выбрать в верхнем меню пункт «Сервис» -> «Свойства папки» -> «Вид» и, прокрутив ползунок до самого низа, поставить галочку напротив пункта «Показывать скрытые файлы и папки». После этого вы сможете увидеть файл boot.ini. Щелкните по нему правой кнопкой мыши и выберите «Свойства», после чего снимите галочку напротив пункта «Только чтение». Теперь можно вносить в файл любые коррективы и сохранять без проблем.
Способ №2.
Причиной ошибки может быть также некорректно установленная библиотека ole32.dll. Некоторые программы при установке/удалении могут повредить ключи в реестре, относящиеся к этой библиотеке. Для переустановки библиотеки, нажмите «Пуск» -> «Выполнить» и введите команду «regsvr32 %SystemRoot%\system32\ole32.dll» (без кавычек), после чего нажмите ОК и перезагрузите компьютер.
Способ №3.
Можно также попробовать отключить в операционной системе Windows все сообщения об ошибках, и об ошибке «Память не может быть read» в том числе. Для этого отправляемся по следующему пути: «Пуск» -> «Панель управления» -> «Система» -> «Дополнительно» -> «Отчет об ошибках» и ставим галочку напротив пункта «Отключить отчет об ошибках», убрав при этом галочку напротив «Но уведомлять о критических ошибках». Перезагружаем компьютер.
Вот, в принципе, наиболее действенные способы. Если в вашем случае решить проблему ни одним из этих способов не удалось, попробуйте отключить компьютер на некоторое время от шнура питания (выключить из розетки), дав оперативной памяти полностью обнулиться. Если не помогло – попробуйте на время заменить планку оперативной памяти или переустановить Windows (кстати, сборка ZverCD также может быть виной этой ошибки).
Проверка и диагностика жесткого диска
Скачать статью "Проверка и диагностика жесткого диска" (142 Kb): Скачать
Раздел 7
Подключение ограничено или отсутствует
Подключение ограничено или отсутствует
IP 169 («Подключение ограничено...», на значке подключения по локальной сети желтый треугольник с восклицательным знаком) следует:
- Найти значок «Подключение по локальной сети» и 2 раза нажать по нему.
- Перейти на закладку «Поддержка» и нажать на ней кнопку «Исправить».
- Если после этого сразу же выдаётся сообщение об ошибке, это последствие вирусного заражения «трояном» (Trojan-Spy.Win32.Goldun.ms)
- Сообщение об ошибке выглядит так: «Невозможно завершить исправление ошибки, так как не удается выполнить следующие действия: обновление ip адреса. Обратитесь за помощью к сетевому администратору».
Обратите отдельное внимание, что сообщение об ошибке выскакивает СРАЗУ. Именно сразу!!! Если компьютер «задумывается», то это не вирус.
Данная проблема на время устраняется командами из командной строки: Пуск > Все программы > Стандартные > Командная строка или Пуск > Выполнить > cmd.
В командной строке пишем:
- netsh нажимаем Enter.
- winsock нажимаем Enter.
- reset и нажимаем Enter.
После ввода этой команды должно появиться сообщение о сбросе каталогов winsock: «Cброс каталогов Winsock успешно выполнен» и сообщение: «необходимо перезагрузить компьютер, чтобы завершить сброс».
После ввода всех этих команд необходимо перезагрузиться.
Метод восстановления применим к Windows XP SP2.
Обратите внимание, что сам вирус после выполнения этих команд не пропадает, его нужно лечить. Он лечится практически всеми распространенными антивирусами: Касперский, Dr. Web, Norton и т.д.
Данные команды являются лишь временным решением проблемы.
Если после нажатия кнопки «Исправить» сообщение об ошибке не появляется или появляется с некоторой задержкой, значит вышеописанные действия делать не надо
Нужно сделать следующие действия:
- перезагрузить компьютер;
- проверить линк;
- попробовать отключить/включить локальную сеть;
- перекоммутировать кабель;
- проверить тип ip адреса: DHCP или вручную (должно быть DHCP).
«Нет линка», сетевой кабель не подключен
Это в некоторой степени схожие проблемы.
Если нет линка, это не значит, что сетевой кабель не подключен. Ошибка 'Нет линка' может означать, что «Подключение по локальной сети» просто отключено. Проверьте подключение кабеля. Если кабель цел и штекер плотно входит в гнездо на системном блоке компьютера,то нажмите: Пуск -> Панель управления -> Сетевые подключения, правую кнопку мыши на значке «Подключение по локальной сети», в появившемся меню нажмите кнопку «Включить». Если такой пункт в меню отсутствует, а сам значок отображается с красным крестом, то это означает, что кабель поврежден за пределами квартиры или имеются неполадки с оборудованием находящимся на техническом этаже Вашего дома. В этом случае проблема будет 'Сетевой кабель не подключен'.
Проблема «сетевой кабель не подключен»
Надо обязательно учитывать, такие варианты, как:
1. Две сетевые карты и два значка 'подключение по локальной сети или ЛВС'.
2. Несколько значков 'подключение по локальной сети или ЛВС' и одна сетевая карта.
3. Довольно часто соединения Wi-Fi, Bluetooth и т.д. отображаются точно так же, как и подключение по локальной сети
при использовании сетевой карты.
Если есть видимые повреждения кабеля, необходимо обратиться в Контактный центр для назначения техника.
Проблема может возникать с линком, это свидетельствует о том, что поврежден кабель, как за пределами квартиры,
также и если кабель поврежден в самой квартире.
Ошибка сетевой кабель не подключен, может быть связана и с сетевой картой. Для этого необходимо зайти в оборудование
и посмотреть не отмечена ли карта восклицательным знаком или крестом.
Медленная скорость, разрывы
Медленно качает. Очень часто клиенты при скачивании путают килобиты и килобайты. Получается так, что
при скачивании практически всегда скорость указывается в килобайтах, а в тарифных планах в килобитах. Скорость в килобайтах
равно скорости в килобитах, деленной на 8. Нужно иметь это ввиду. Так же проблема может заключаться в отдающем сервере.
Например, если сервер очень загружен, скорость скачки с него может быть гораздо меньше заявленной скорости в тарифе.
Рекомендуется скачать какой-нибудь файл с проверенного сервера и тем самым посмотреть, что скорость действительно
соответствует обещанной. Проверенным сервером может быть, к примеру,
www.rambler.ru, www.drweb.ru.
Интернет-сайт тестер скорости показывает, что ваша скорость ниже заявленной в тарифном плане.
Все применяемые тесты скорости не дают реальной информации. Как и в прошлом варианте рекомендуется скачать
какой-нибудь файл и убедиться, что скорость соответствует действительности.
Для примера можно пояснить какая может быть максимальная скорость на скачивании, например если скорость 512 Кб/сек,
то максимальная скорость скачивания может быть 64 Кб/сек (также варьирует в районе 48 Кб/сек и это считается нормой).
смена pop3 на imap и наоборот в Thunderbird
Возможность смены типа сервера с pop3 на imap и наоборот нужно зайти в "Инструменты"->"Настройки...", вкладка "Дополнительно" там "Основные" и внизу нажать на кнопку "Редактор настроек..." в появившемся окне подтвердить что не будешь все настройки обнулять. В появившейся таблице найти mail.server.server(здесь нужный вам номер).type надавить два раза на ЛКМ или ввод и ввести pop3 или imap в зависимости от того что нужно. Прочие настройки можно поменять стандартным способом.

