Подготовка компьютера для работы с электронной подписью
Установка ПО для КЭП на новую рабочую станцию под управлением Windows 7/10
Необходимое ПО для установки:
- Драйвера на ключевой носитель
- КриптоПро CSP 5.0
- КриптоПро ЭЦП Browser Plug-in
Помимо перечисленного, в некоторых информационных системах используется специализированные плагины, которые также нужно установить на компьютер. В этом материале раасмотрим установку плагина для портала Госуслуги.
Установка драйвера носителя
- Определяем визуально или с помощью имеющихся документов тип носителя, на который записана электронная подпись.
- В зависимости от типа носителя скачиваем необходимый установочный пакет:
- Запускаем скачанный установочный пакет драйвера носителя:
- Нажимаем кнопку «Готово».
Rutoken – https://www.rutoken.ru/support/download/get/rtDrivers-exe.html или если вы используете Рутокен ЭЦП 2.0 - https://www.rutoken.ru/support/download/egais/
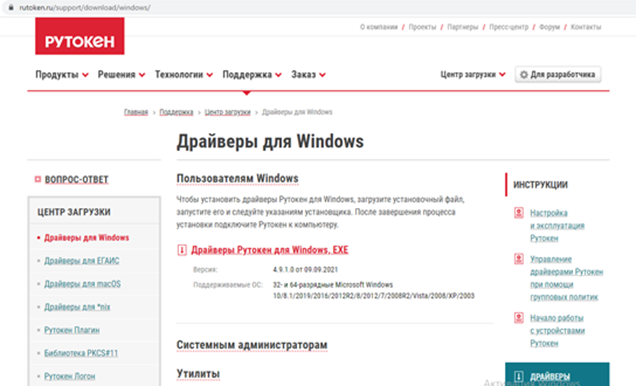
JaCarta – https://www.aladdin-rd.ru/support/downloads/jacarta
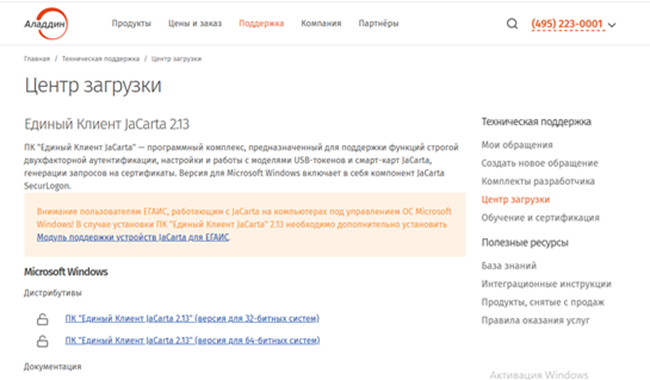
eSmart – https://esmart.ru/download/
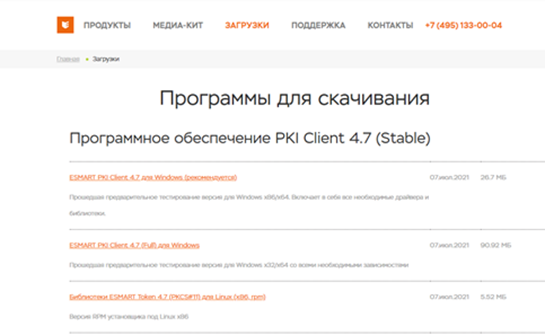
Рутокен:
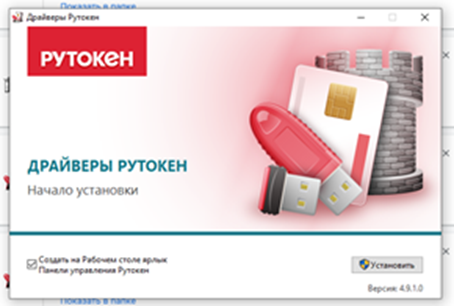
JaCarta:
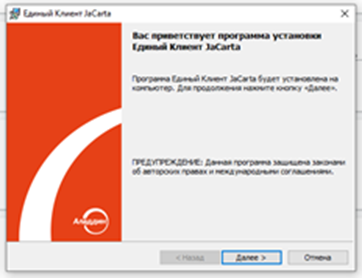
eSmart:
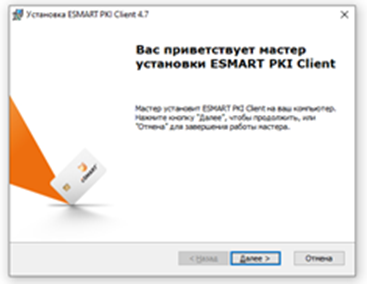
Устанавливаем драйвера устройств в режиме по умолчанию, просто нажимая кнопку «Далее». После того как драйвера установились, появится сообщение о завершении установки и кнопка «Готово».
Драйвера для вашего носителя установлены, можно переходить к следующему пункту установки.
Установка КриптоПро CSP 5.0
- Необходимо открыть интернет браузер и перейти по адресу https://www.cryptopro.ru/products/csp/downloads
- Если у вас уже есть логин и пароль от личного кабинета на сайте КриптоПро, тогда вводим их в окно авторизации
- После входа в личный кабинет переходим в раздел КриптоПро CSP
- Соглашаемся с лицензионным соглашением:
- Запускаем скачанный файл и производим установку по рекомендованному пункту, соглашаясь со стандартными настройками и нажимая «Далее».
- Дожидаемся окончания установки и появления кнопки «Готово».
- После осуществления необходимых действий программа считается установленной и работоспособной. Можно переходить к следующему пункту установки.
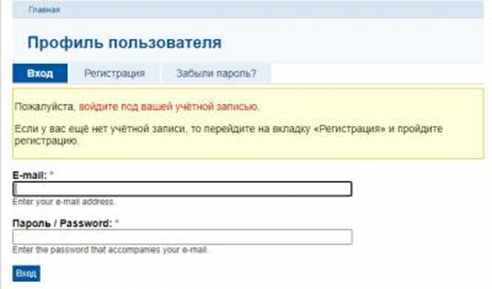
Если же их нет, переходим на вкладку регистрация и заполняем регистрационную форму для получения логина и пароля для входа в личный кабинет.
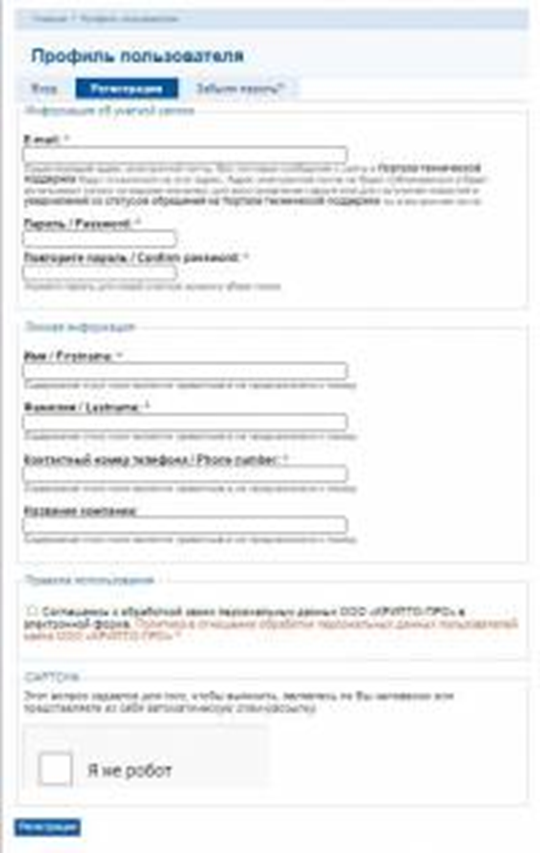
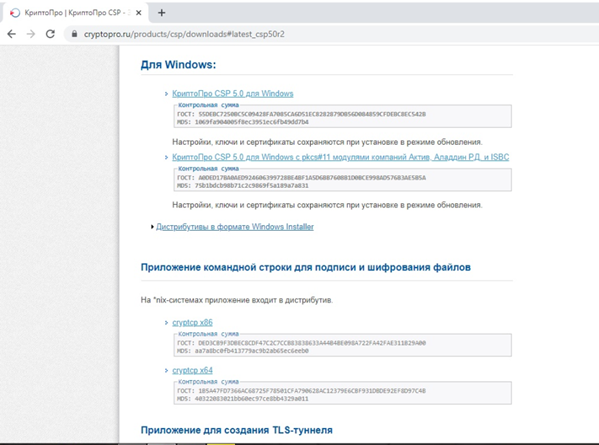
Так как у КриптоПро есть различные сертифицированные и несертифицированные версии, то выбираем последнюю сертифицированную версию доступную для скачивания вручную,
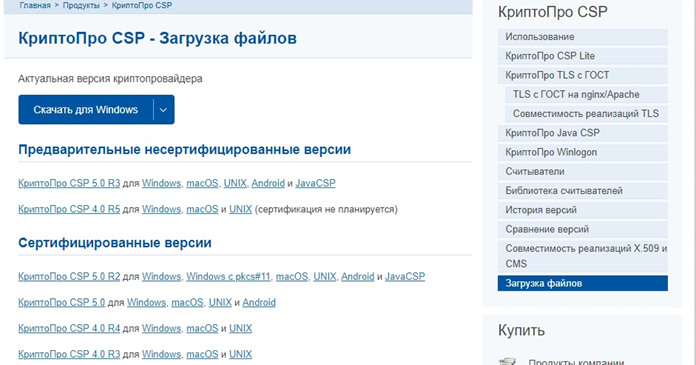
Или нажимаем кнопку «Скачать для Windows» для скачивания в автоматическом режиме последней актуальной сертифицированной версии крипто провайдера.
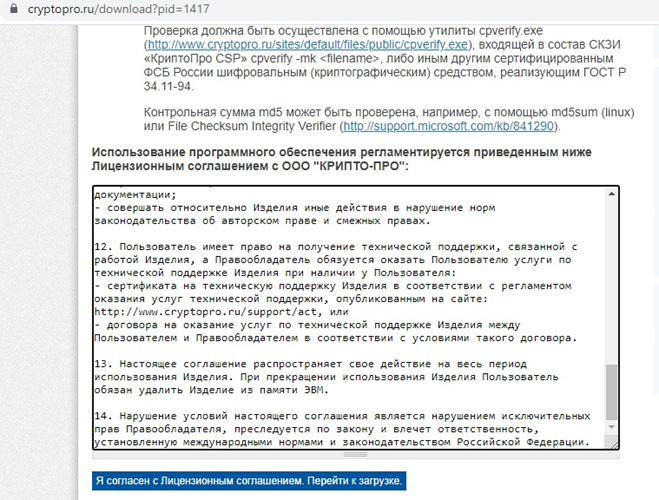
И дожидаемся скачивания установочного файла крипто провайдера.
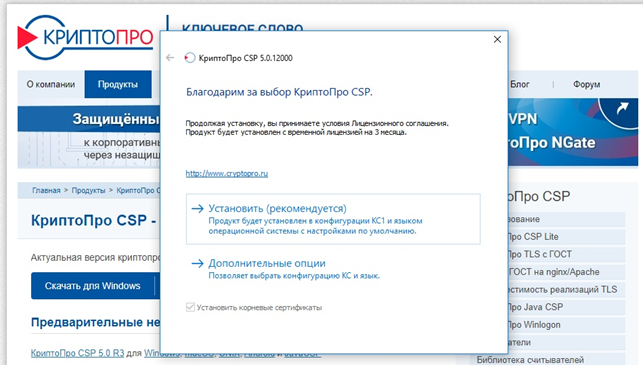
Нажимаем кнопку «Готово» для закрытия окна установки. Если программа установки запросит выполнение дополнительных действий, то необходимо выполнить их.
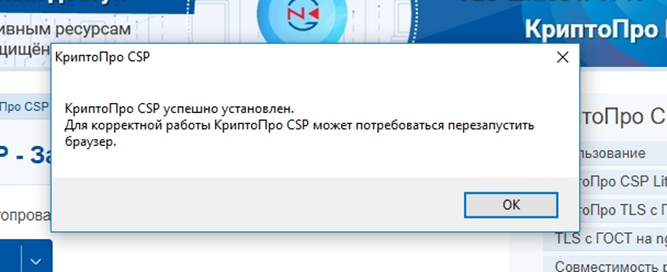
Установка КриптоПро ЭЦП Browser Plug-in
- Скачиваем с личного кабинета на сайте КриптоПро сам плагин
- Запускаем установочный файл плагина
- После установки по желанию можно проверить на сайте КриптоПро, корректно ли установился плагин. Для этого необходимо нажать на кнопку на той же странице где скачивали плагин «Проверить работу плагина»
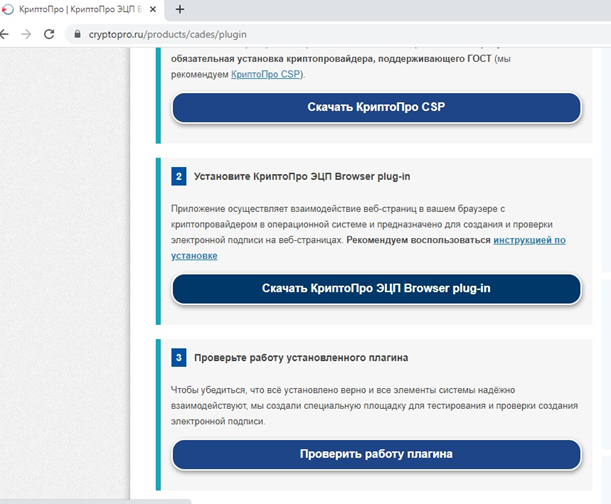
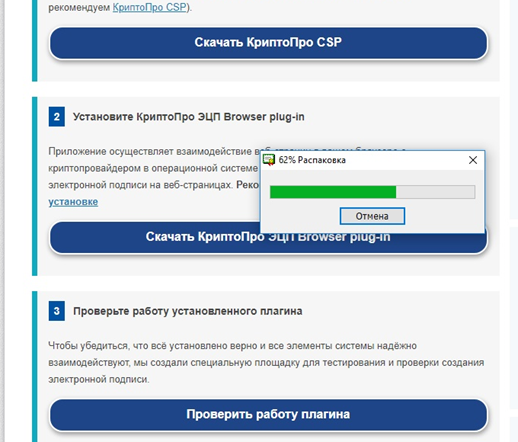
Соглашаемся с установкой плагина
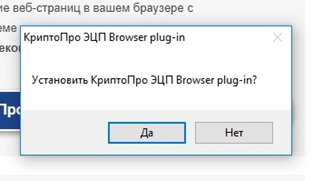
И дожидаемся когда произойдет установка плагина на рабочее место.
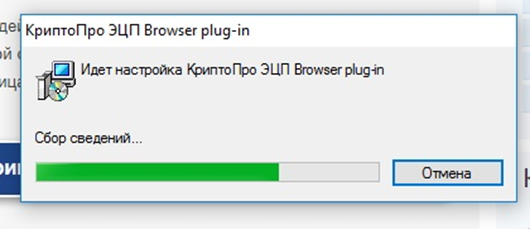
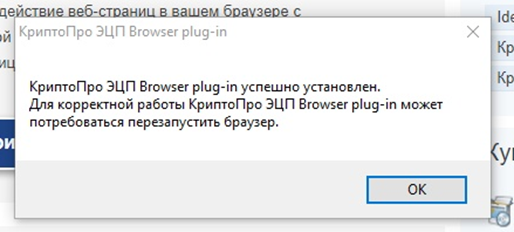
При появлении окна с предложением включения плагина в браузере – Включить расширение,
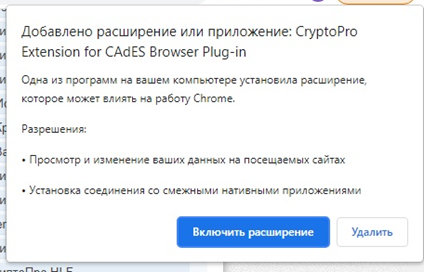
Затем перейти в расширения в браузере и проверить, что расширение включилось:
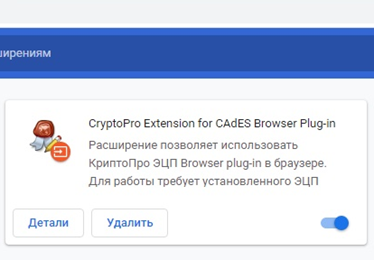
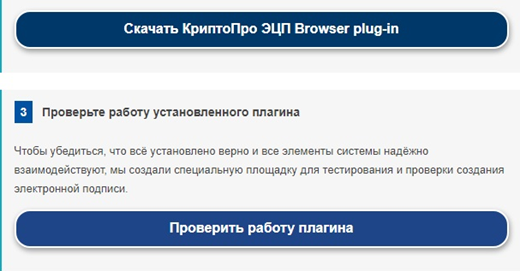
После выполнения данных действий на вашем компьютере будет установлен плагин КриптоПро.
Установка плагина для госуслуг.
- Для установки плагина для госуслуг, необходимо перейти по ссылке https://ds-plugin.gosuslugi.ru/plugin/upload/Index.spr и скачать плагин для вашего интернет браузера.
- Произвести запуск установочного файла плагина
- Подтвердить установку плагина, нажав кнопку «Готово».
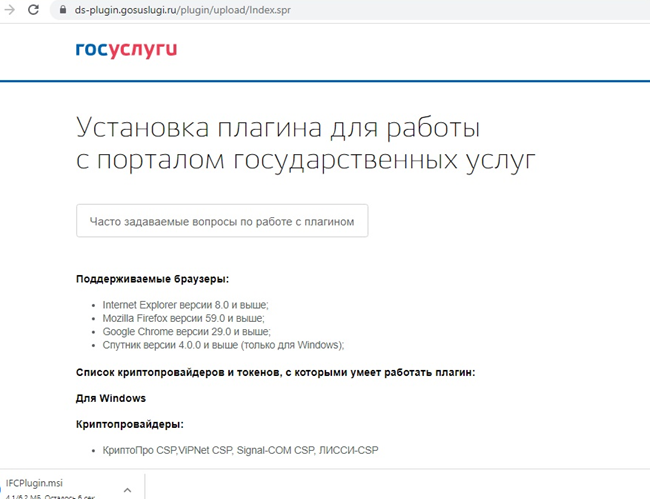
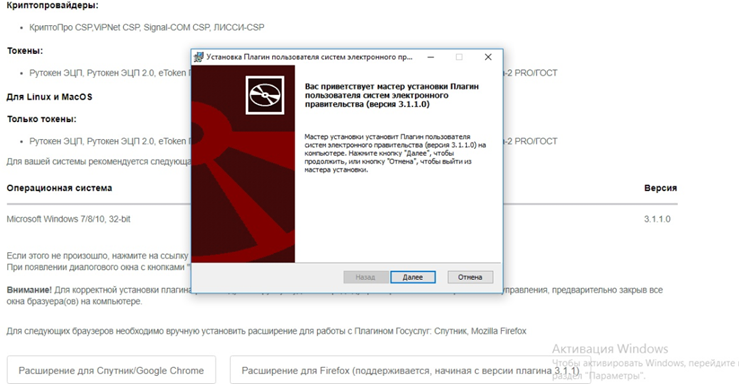
Нажать «Далее» и «Установить»
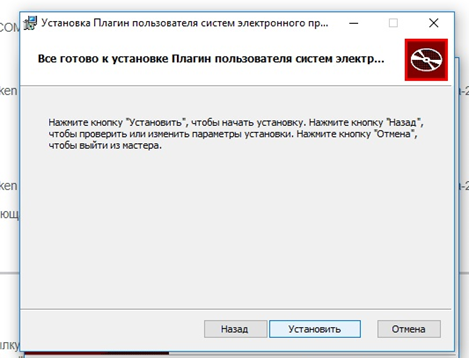
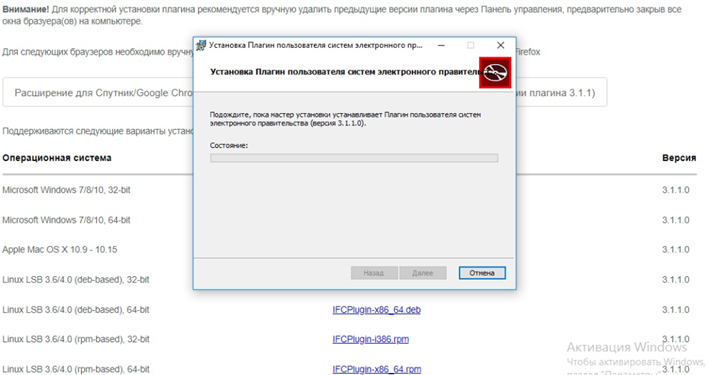
При установке плагина, появиться сообщение о необходимости включения расширения. Необходимо нажать кнопку «Включить расширение»
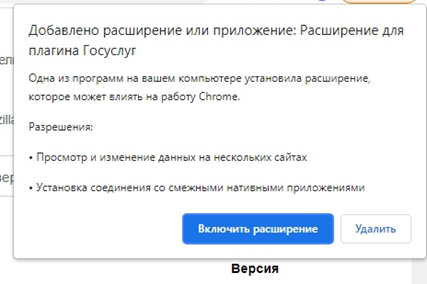
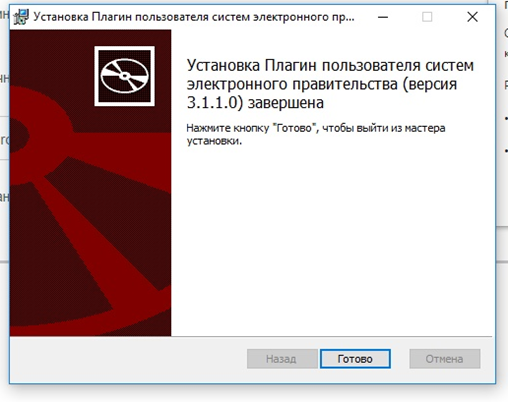
Ваш персональный компьютер готов к работе с электронными подписями. Для дальнейшей работы необходимо вставить в USB порт ваш ключевой носитель.
Проверка работоспособности электронной подписи.
Осуществить проверку работоспособности Электронной подписи можно на портале госуслуг по адресу esia.gosuslugi.ru.
- Зайдите на портал Госуслуг по адресу: esia.gosuslugi.ru, выберите внизу страницы пункт вход с помощью электронной подписи.
- Если проверка завершилась успешно, то вам будет предложено выбрать сертификат для входа. В противном случае вам будет предложено установить недостающие компоненты на вашем компьютере и пройти проверку заново.
- Введите пароль от вашего носителя и нажмите «Продолжить»
- Если вы увидели надпись как на скриншоте, это означает, что в настройках вашей учетной записи на портале госуслуг отключен вход по электронной подписи.
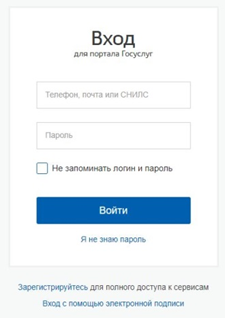

Запуститься поиск сертификатов и проверка компонентов, которых, возможно не хватает на вашем компьютере для полноценной работы электронной подписи.
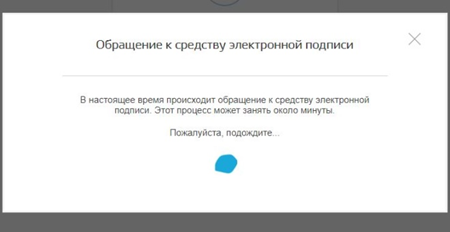
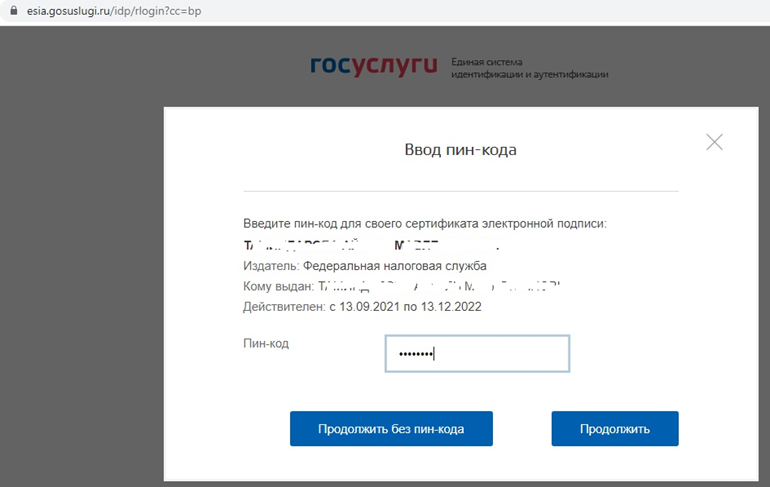
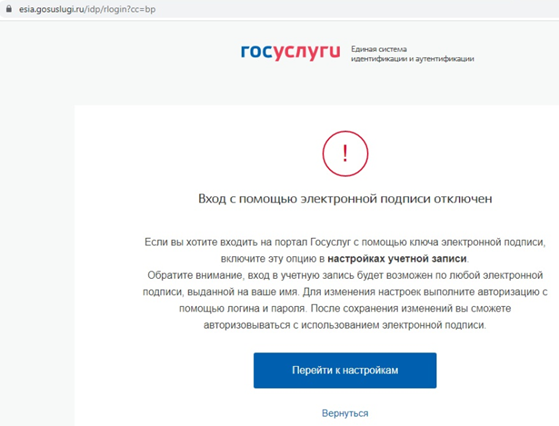
Для его включения, необходимо авторизоваться на портале госуслуг под логином и паролем физического лица, перейти в раздел настроек и включить вход с помощью электронной подписи
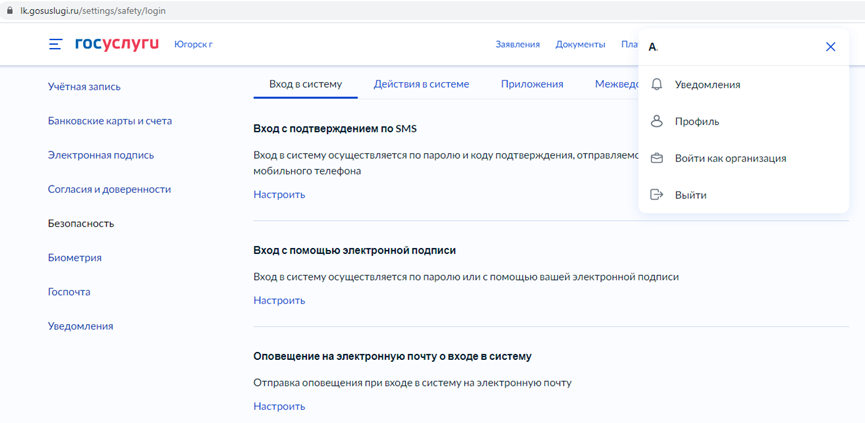
Если, после ввода пин-кода вы попали сразу на портал госуслуг, это означает, что у вас уже включен вход по электронной подписи.
Нет отображения (выбора) электронной подписи.
В случае если при попытке входа на сайт госуслуг у вас не отображается электронная подпись, необходимо добавить ее в КриптоПро.
- Для этого через Пуск – все программы или Панель управления, выбрать КриптоПро CSP и перейти в открывшейся программе на вкладку «Сервис».
- На данной вкладке необходимо выбрать пункт «Просмотреть сертификаты в контейнере» и нажать в появившемся окне «Обзор».
- Если все верно, нажмите кнопку «Установить» и согласитесь с установкой сертификата. Нажмите кнопку «Готово».
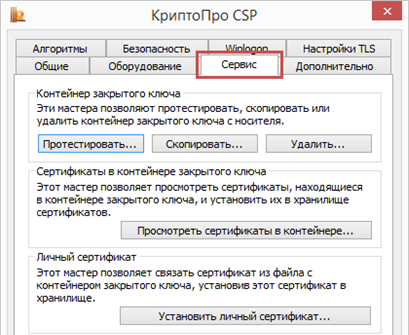
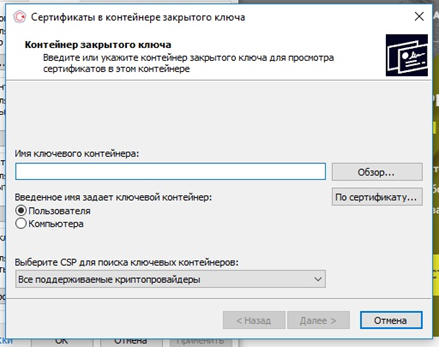
Перед вами появиться окно с носителями и установленными на них сертификатами. Если в появившемся окне вы не увидели носителя с сертификатами, это может означать, что у вас не установлены драйвера, либо не записан КЭП на сам носитель или не работает носитель.
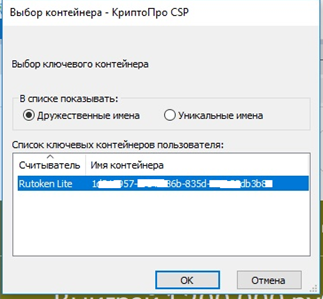
В появившемся окне встаем на необходимую нам строку с носителем и именем контейнера и нажимаем «Ок». После того как окно закроется в предыдущем окне активируется кнопка «Далее». Нажимаем кнопку «Далее». Перед вами откроется окно с параметрами сертификата

где вы можете проверить, верный ли сертификат электронной подписи вы выбрали.
Теперь сертификат перезаписан на вашем рабочем месте.
Можно снова произвести проверку входа сертификата на портале госуслуг.



