Сдача налоговой отчетности через программу «Налогоплательщик ЮЛ»
Давайте пойдем по этапам
Установка программы Налогоплательщик ЮЛ
Необходимо, если у вас не установлена программа Налогоплательщик ЮЛ произвести ее установку На сайте ФНС https://www.nalog.ru/rn77/program/5961229/ скачать файл с последней версией программы, и если там присутствуют помимо файла программы еще и версии дополнения, то скачать и их.
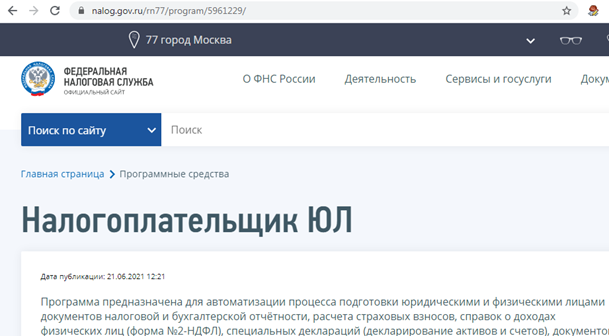
Произвести установку программы, путем запуска установочного файла
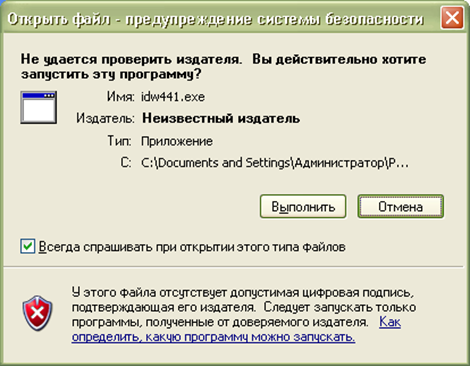
После распаковки и подготовки файлов к установке откроется окно установки программы, в котором необходимо нажать Далее:
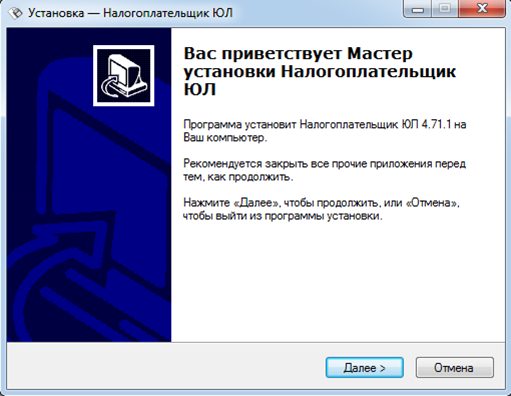
Прочитать лицензионное соглашение и принять его условия, нажать Далее»:
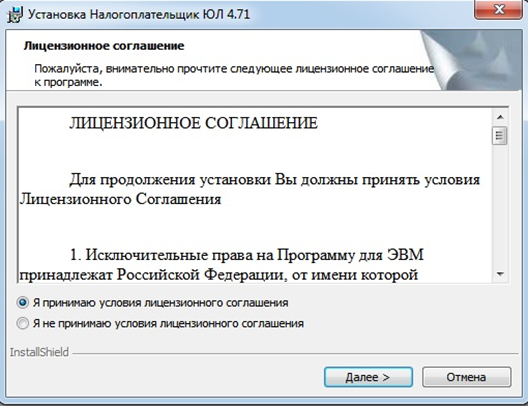
Выбрать Полную установку (по умолчанию установлен выбор на данном типе установки) и нажать Далее:
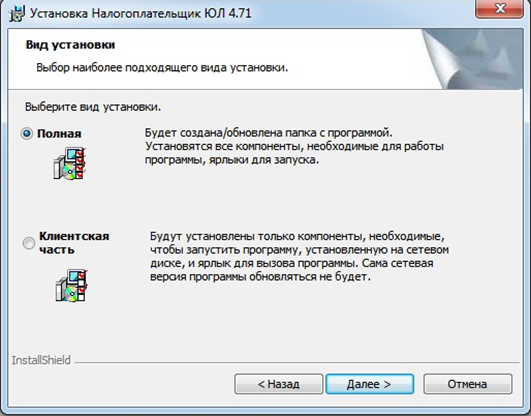
Необходимо указать место установки программы. Вы можете изменить папку установки программы, нажав Изменить…
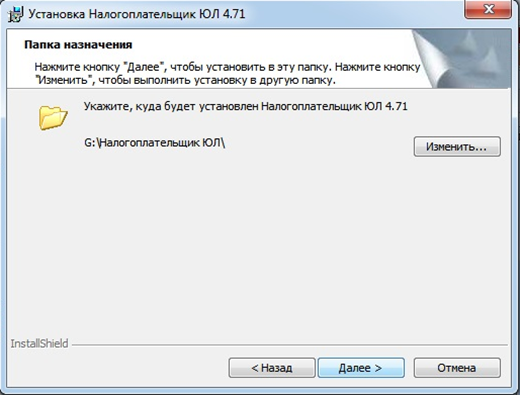
Нажать Далее, затем для начала установки нажать Установить
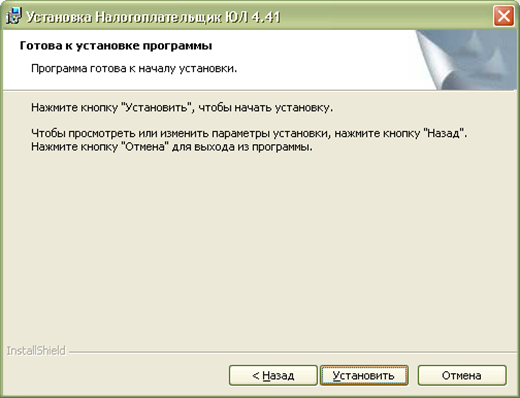
Для завершения установки программы нажать Готово.
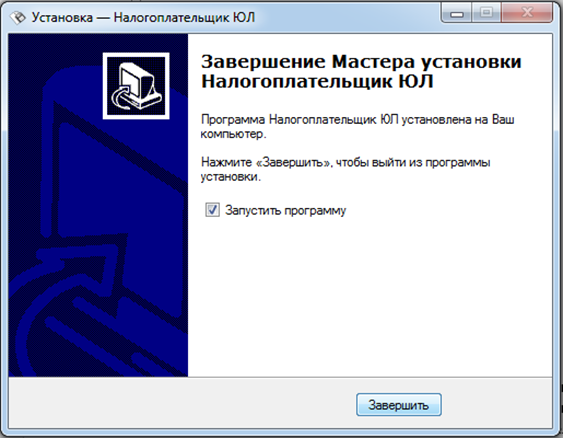
После успешной установки на рабочем столе появится ярлык программы Налогоплательщик ЮЛ. Также в меню WINDOWS Пуск – Программы появится подпункт Налогоплательщик ЮЛ, содержащий ярлыки на программу и руководство пользователя.
Первый запуск и настройка программы
При первом запуске программы после установки версии будет показано окно с описанием версии, далее выполнится конвертация программы, переиндексация, после чего появится запрос на прием отчетных форм. Затем произойдет прием описаний в выбранном варианте. После этого программа будет готова к работе.
Внимание: Если к программе есть дополнения, то необходимо установить и их. Если дополнений версии несколько то, необходимо для каждого дополнения выполнить пункт 2 и 3.
Более подробно Работа в программе Налогоплательщик ЮЛ описана в файле Руководство пользователя.doc
• Заполнение данных о налогоплательщике
Если вы до этого не пользовались программой Налогоплательщик ЮЛ, тогда при первом запуске программа предложит вам заполнить данные налогоплательщика.
Укажите все свои реквизиты, на всех вкладках программы и нажмите кнопку ОК.
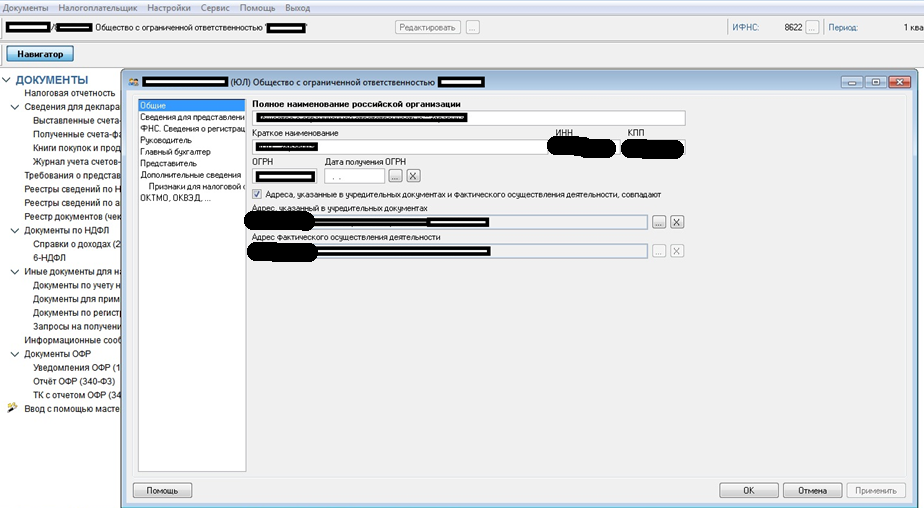
Формирование и отправка документа
Следующим шагом выберите документ, который вы хотите сформировать. Для этого найдите соответствующий документ в появившемся списке документов.
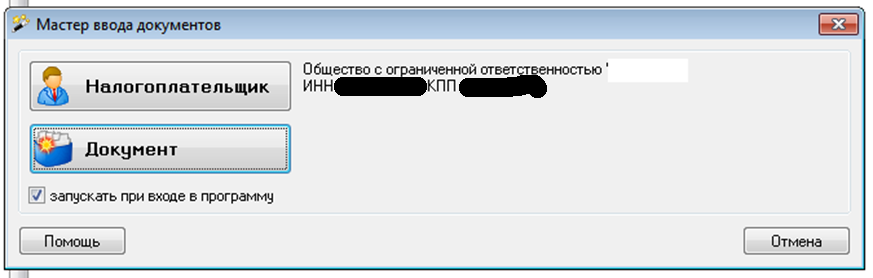
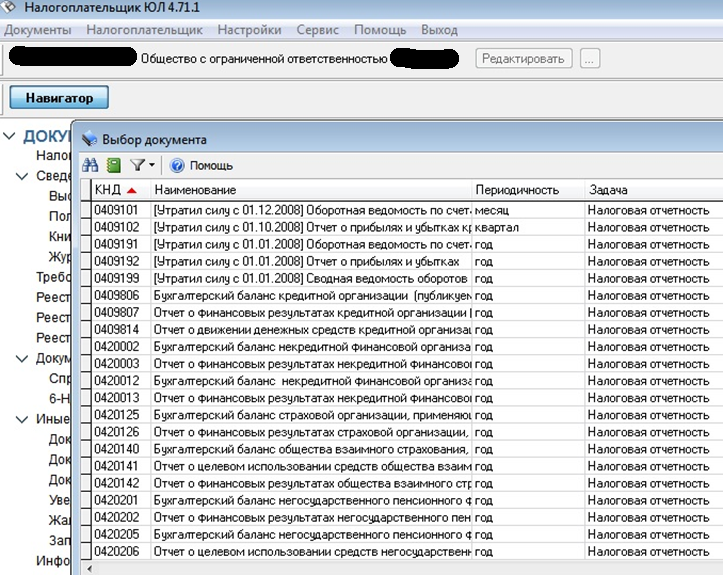
• На следующем шаге будет предложено выбрать ИФНС – получателя и отчетный период
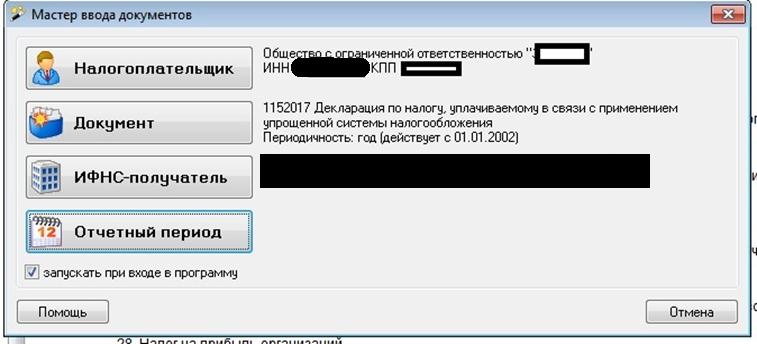
После выбора отчетного периода появиться пункт с заполнением документа
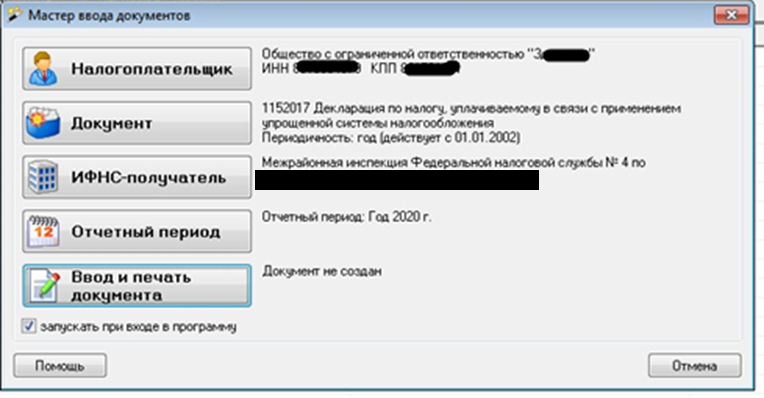
Выбираем данный пункт, заполняем документ, который мы выбрали ранее и затем сохраняем его.
• После того как документ сохранен, в окне мастера появиться строка с кнопками выгрузки документа и созданием транспортного контейнера для сдачи отчетности в ФНС.
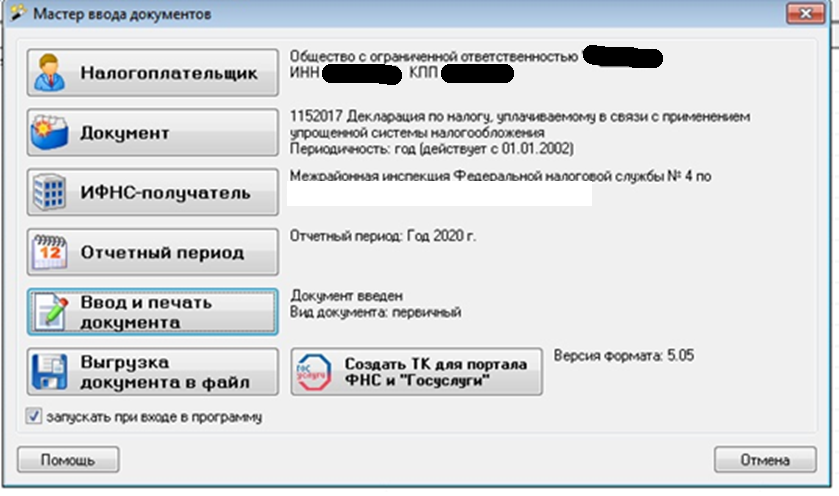
Жмем на кнопку Создать ТК для портала ФНС и "Госуслуги"
• Появляется окно служебной информации в котором проверяем правильность наших реквизитов и если все верно нажимаем ОК: Не забываем, что если вы сдаете в разные инспекции отчетность, то необходимо выбрать нужную инспекцию.
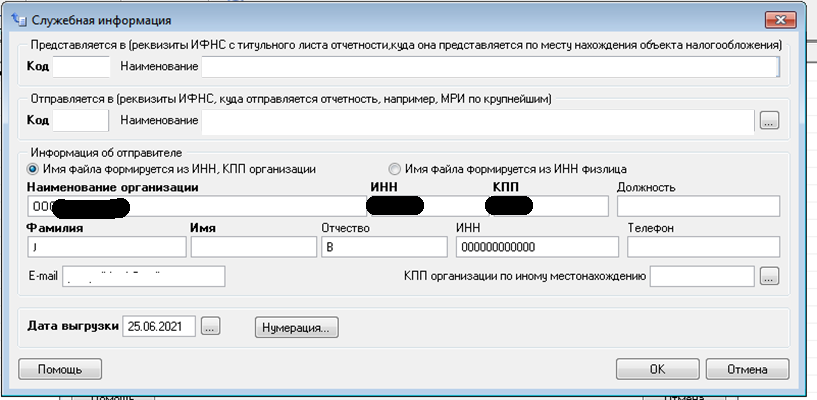
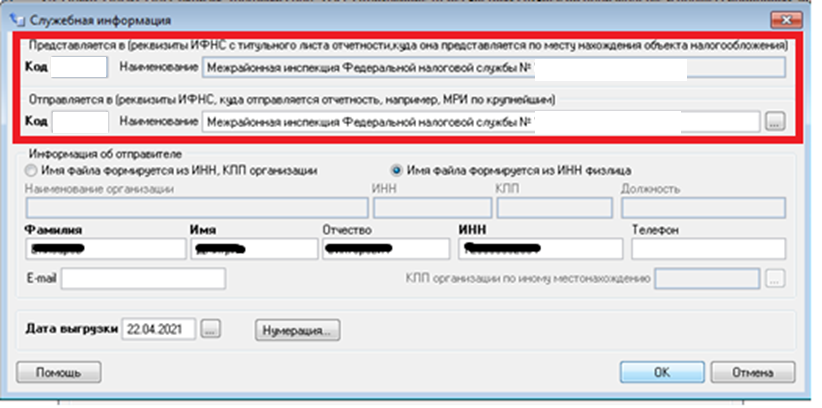
• Появляется окно формирования транспортного контейнера:
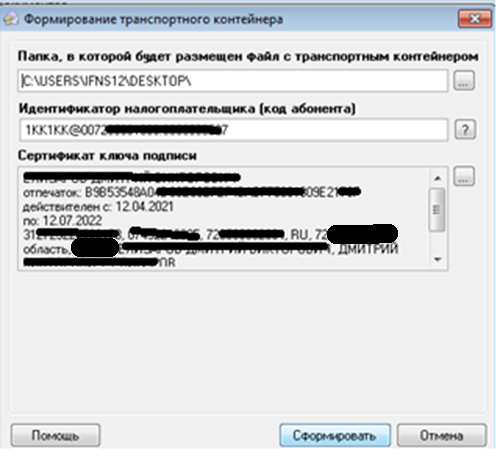
В окне формирования ТК вводятся настройки:
- Папка, в которой будет размещен файл с транспортным контейнером - это путь к папке, в которой после формирования будет лежать файл ТК
- Сертификат ключа для подписи - необходимо выбрать файл сертификата ключа, которым будет подписан передаваемый файл отчетности (выдается удостоверяющим центром)
- Код абонента (идентификатор абонента, идентификатор налогоплательщика) - это уникальный код абонента, используемый во внутренней системе доверенного удостоверяющего центра. Код выдается удостоверяющим центром.
Код абонента вы также можете получить самостоятельно через сервис ФНС по ссылке. После ввода настроек нажмите кнопку Сформировать. Для подписания отчетности будет запрошен пароль на контейнер:

После ввода пароля и нажатия кнопки ОК будет сформирован контейнер:
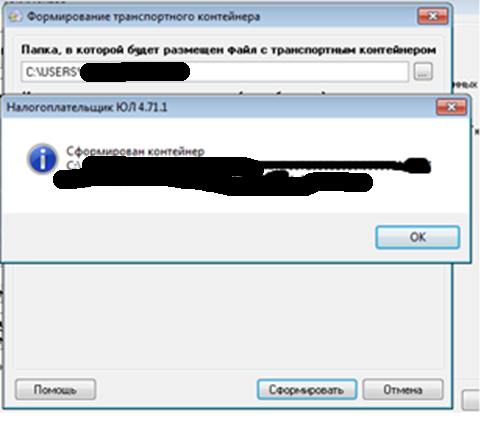
При успешном формировании выйдет сообщение, что по заданному пути создан файл ТК. При ошибке формирования выйдет сообщение об ошибке.



