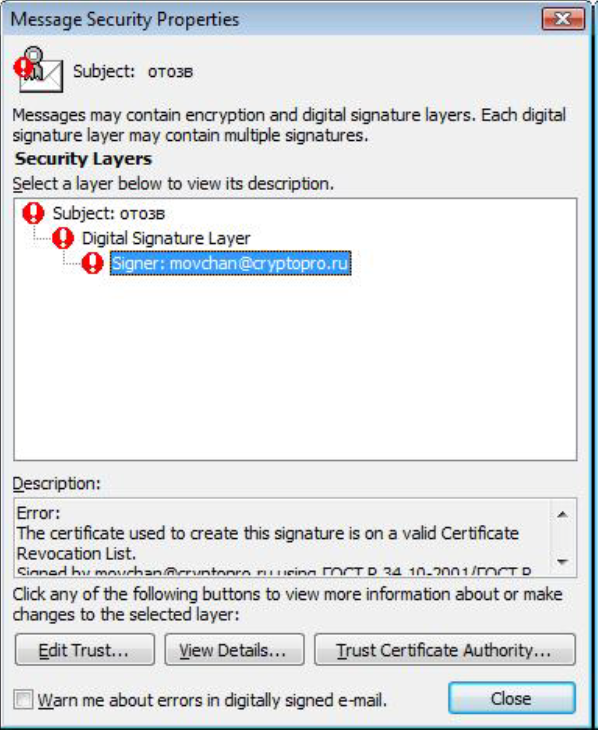КриптоПро CSP в Outlook 2010. Настройка и использование
Настройка Outlook 2010
Конфигурация Outlook 2010 - Выберите пункт Options (Параметры) меню File (Файл).
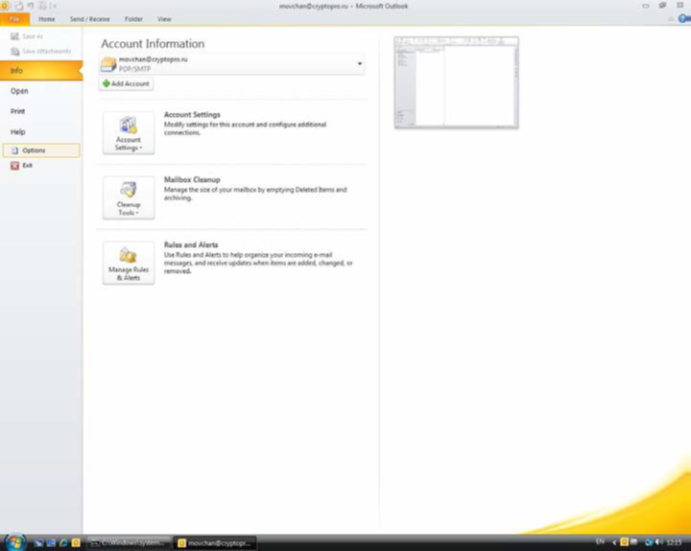
В открывшемся окне выберите в закладке Trust Center (Центр управления безопасностью) пункт Trust Center Settings (Параметры Центра управления безопасностью).
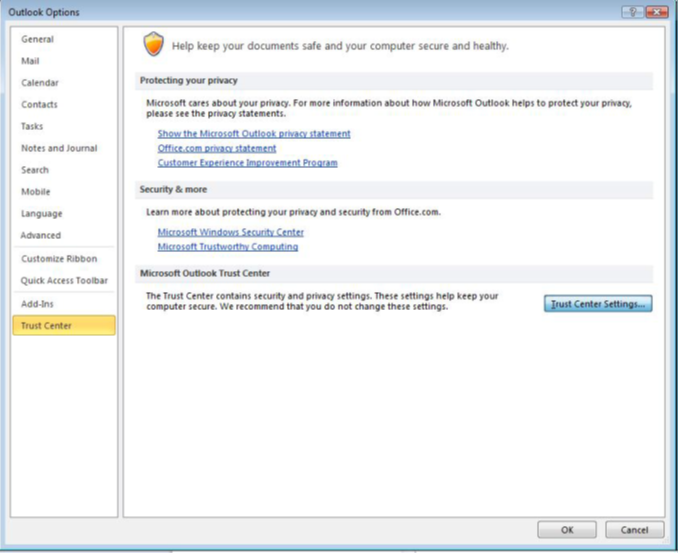
Выберите закладку E-mail Security (Защита электронной почты).
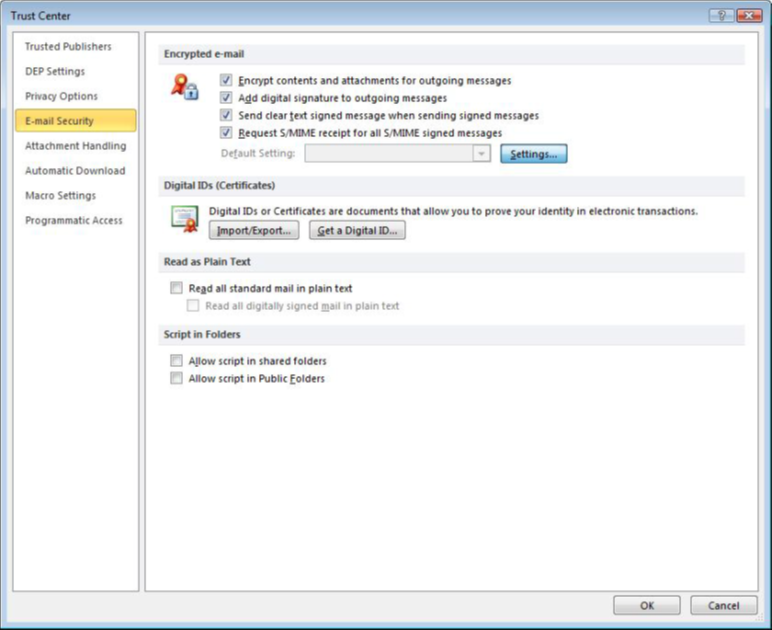
Нажмите Settings (Параметры). Выберите личные сертификаты, соответствующие ключам подписи и шифрования, используя кнопку Choose (Выбрать). Отображаемый диалог позволяет пользователю указать свои личные сертификаты, которые будут использоваться при выборе личных ключей пользователя для формирования электронной цифровой подписи и расшифровки входящих сообщений. Установите флаг Send these certificates with signed messages (Передавать сертификаты с сообщением).
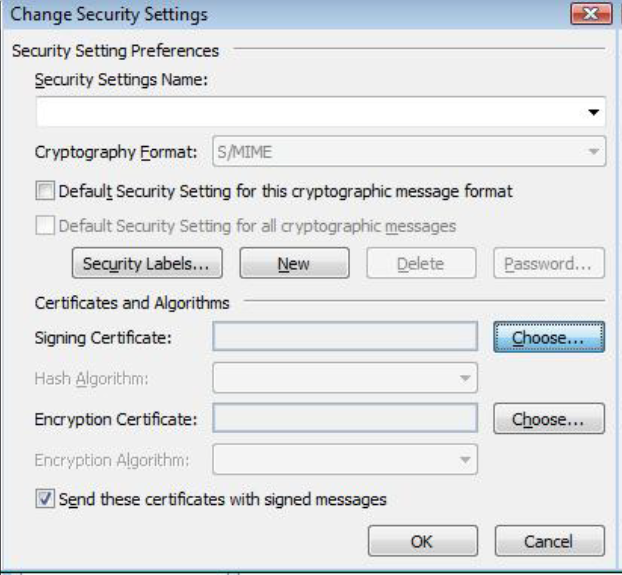
Окно выбора сертификата:

После выбора сертификата необходимо ввести Security Settings Name (Название параметров безопасности). В противном случае Outlook выдаст ошибку:
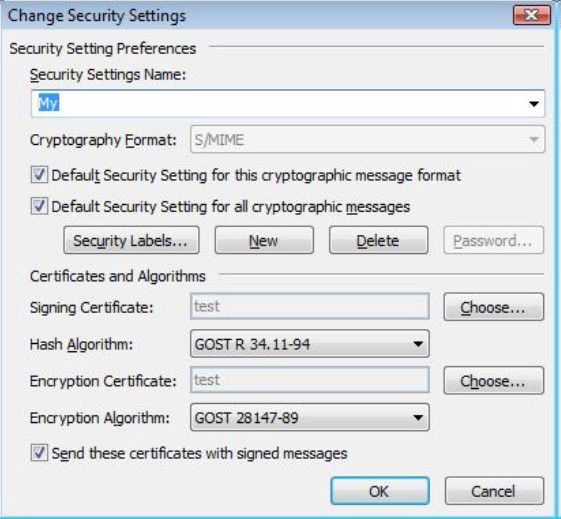
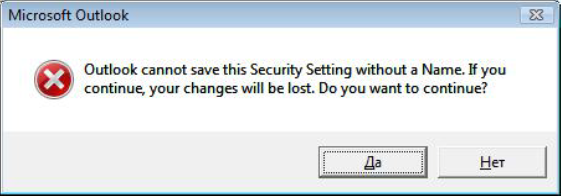
В закладке E-mail Security (Защита электронной почты) можно включить режимы Encrypt contents and attachments for outgoing messages (Шифровать содержимое и вложения исходящих сообщений) и Add digital signature to outgoing messages (Добавлять цифровую подпись к исходящим сообщениям) для того, чтобы шифрование и электронная цифровая подпись выполнялись автоматически для каждого сообщения. Если эти режимы не включены, опции шифрования и подписи нужно будет включать для каждого отправляемого сообщения. В этом же диалоге дополнительно можно установить опцию Send clear text signed message when sending signed messages (Отправлять подписанные сообщения открытым текстом).
При включенном режиме подпись формируется в виде одного отдельного вложения для сообщения. Если режим выключен - текст сообщения и все вложения объединяются в единое целое и кодируются в соответствии с правилами кодирования BASE64, после чего результат кодирования подписывается.
Отправка подписанных сообщений
Для создания и отправки подписанного сообщения нажмите кнопку New E-mail (Создать). Выберите получателя сообщения (поле To) и введите тему сообщения (Subject). Если письмо будет содержать некоторые файлы, добавьте их в письмо, используя кнопку Attach File (Вложить файл) в закладке Insert (Вставка).
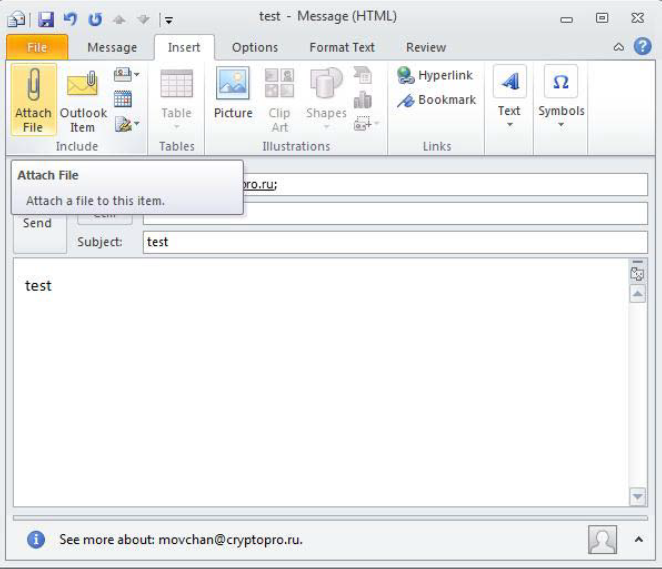
Для того, чтобы подписать сообщение нажмите на кнопку Sign (Подписать) в закладке Options (Параметры).
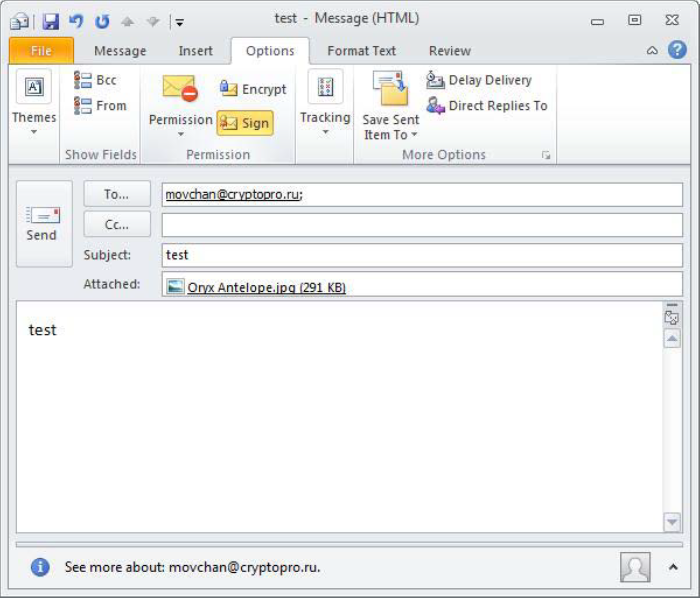
Для отправки сообщения в нажмите кнопку Send (Отправить). Если сертификат, с помощью которого подписано сообщение, был отозван или электронный адрес, указанный в сертификате не совпадает с электронным адресом данной учетной записи, то появится следующее предупреждение, а само сообщение не будет отправлено.
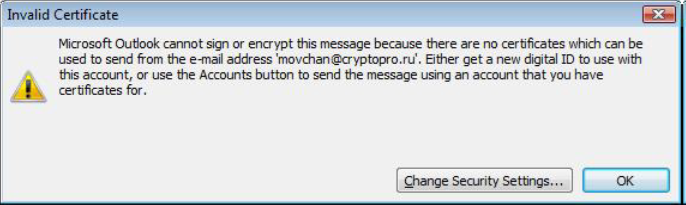
Получение сертификата открытого ключа абонента для шифрования сообщений
Для шифрования сообщений в адрес других пользователей необходимо предварительно произвести обмен сертификатами. Для этого обычно достаточно переслать подписанное сообщение в адрес требуемого абонента (сообщение посылается вместе с сертификатом отправителя). После получения сообщения и проверки электронной цифровой подписи производится автоматическое добавление адреса отправителя и его сертификата в адресную книгу.
Для контроля добавления выполните следующие действия. Откройте полученное подписанное письмо. Установите курсор на адрес отправителя и, нажав правую кнопку мыши, выберите пункт Add to Outlook Contacts (Добавить в контакты Outlook). В отображаемом диалоге нажмите на закладку Certificates (Сертификаты) и убедитесь в наличии сертификата отправителя.
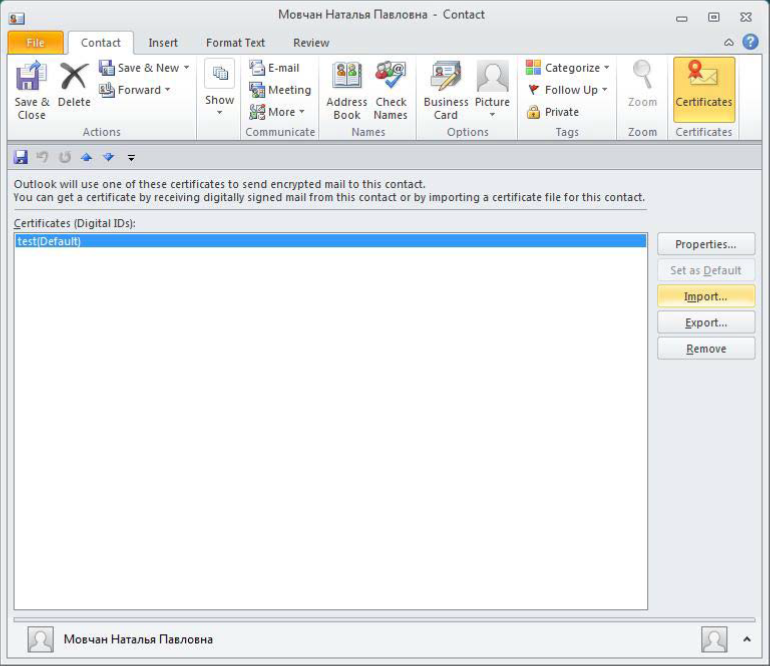
После этого нажмите на кнопку Save & Close (Сохранить и Закрыть). Если абонент с таким адресом уже существует, программа предложит, либо добавить новый контакт (Add new Contact), либо обновить сведения о выделенном контакте (Update information of selected Contact). Выберите второй пункт. При этом в существующий контакт будет добавлен полученный сертификат, а резервная копия будет сохранена в Deleted Items Folder (Удаленные).
Отправка шифрованных сообщений
Для создания и отправки шифрованного сообщения нажмите кнопку New E-mail (Создать). Выберите получателя сообщения (поле To) и введите тему сообщения (Subject). Если письмо будет содержать некоторые файлы, добавьте их в письмо, используя кнопку Attach File (Вложить файл) в закладке Insert (Вставка). Для отправки сообщения в зашифрованном виде нажмите кнопку Encrypt (Шифровать).
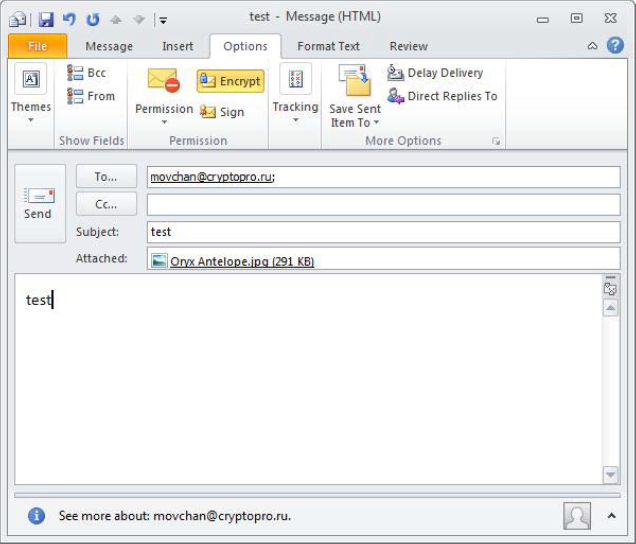
После того, как сообщение подготовлено к отправке, нажмите кнопку Send (Отправить). При попытке зашифровать письмо на открытом ключе владельца отозванного сертификата, появится следующее предупреждение.
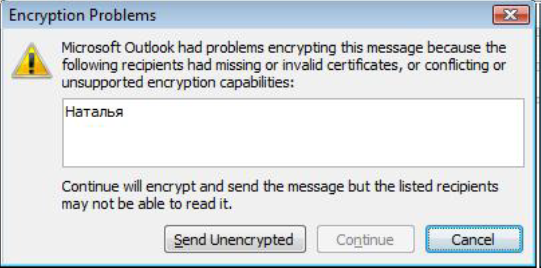
Проверка сертификата на отзыв
Для контроля проверки сертификатов на отзыв выполните следующие действия. Откройте полученное подписанное письмо. Нажмите кнопку – признак подписанного сообщения.
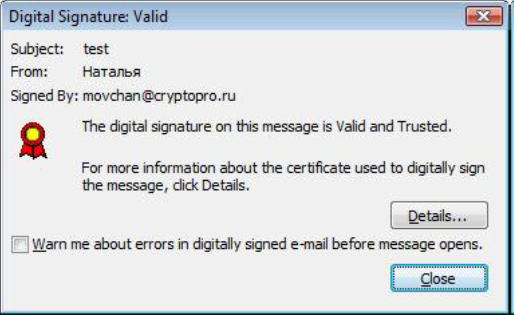
Нажмите кнопку Details (Сведения).
А если открывшееся окно подобно следующему, то СОС не установлен либо срок его действия истек. Обновите СОС, хранящийся в локальном справочнике сертификатов, с использованием доступных средств. Если окно осталось прежним, то сертификат не был отозван.
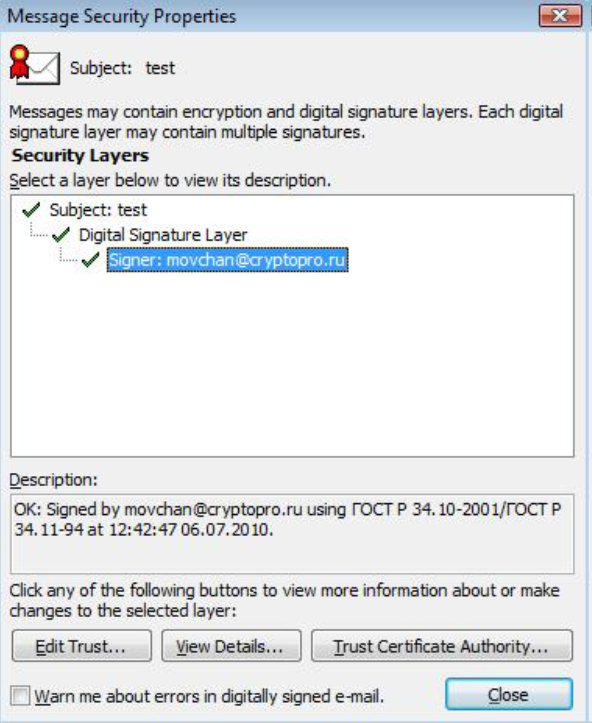
Если же СОС обновлен, а письмо подписано отозванным сертификатом, то при нажатии кнопки появится следующее предупреждение:
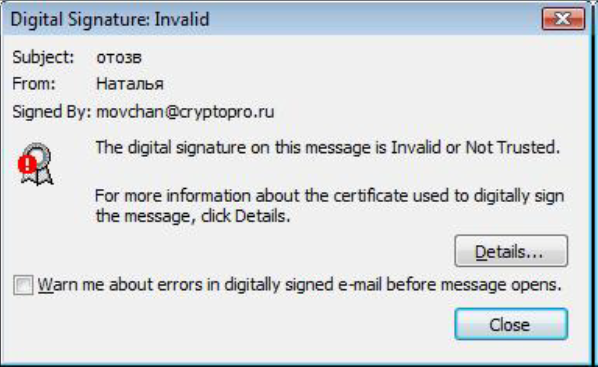
Нажмите кнопку Details (Сведения) для просмотра сведений о сертификате.