Переход с JaCarta SE на Рутокен ЭЦП 2.0 в системе ЕГАИС
Система ЕГАИС работает на ключах со встроенным криптопровайдером. Самые распространенные сейчас – это JaCarta-2 SE и Рутокен ЭЦП 2.0. Изначально в системе ЕГАИС использовался преимущественно носитель JaCarta. Однако его надежность и долговечность вызывала у пользователей большие вопросы. В связи с этим пользователи все чаще стали использовать в ЕГАИС носитель Рутокен ЭЦП 2.0.
Для работы с таким носителем не требуется установки КриптоПро CSP или другого СКЗИ, т.к. СКЗИ вшито в сам носитель и работает внутри него, а не в ОС (как, к примеру, КриптоПро CSP), ввиду этого конфликт Рутокен ЭЦП 2.0 и других СКЗИ исключён.
Для перехода с аппаратного ключа JaCarta SE на Рутокен ЭЦП 2.0 необходимо выполнить следующие действия:
- Установите драйвера для носителя Рутокен. О том, как это сделать, читайте тут.
- Настройте аппаратный ключ Рутокен ЭЦП 2.0 :
- Стандартным способом из меню Программы и компоненты удалите программный компонент ФСРАР-Крипто2, установленный ранее
- После удаления ФСРАР-Крипто 2 зайдите на сайт egais.ru
- Нажмите в верхнем левом углу кнопку Войти в личный кабинет
- Далее нажмите кнопку Ознакомиться с условиями и проверить их выполнение"
- После прохождения проверки скачайте и установите новую версию ФСРАР-Крипто 3.
Для работы в системе ЕГАИС нужна модель Рутокен ЭЦП 2.0 2100 или Рутокен ЭЦП 2.0 (2000). Особенность устройства для ЕГАИС - поддержка криптопровайдера Microsoft Base Smart Card Crypto Provider, необходимого для получения RSA-ключа.
Чтобы сменить криптопровайдер по умолчанию, выберите один из предложенных способов:
• Изменение криптопровайдера по умолчанию вручную
Откройте Пуск - Настройки - Панель управления - Панель управления Рутокен, перейдите на вкладку Настройки, в разделе Настройки криптопровайдера нажмите кнопку Настройка.
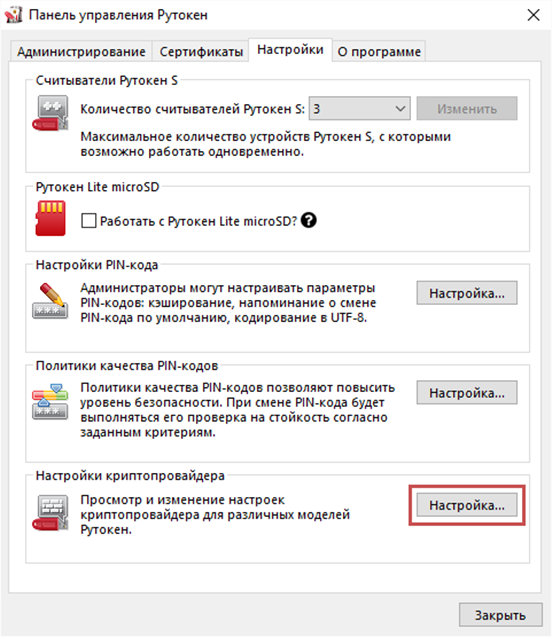
В окне Настройки криптопровайдера для электронного идентификатора Рутокен ЭЦП (2.0 / PKI / BT) выберите Microsoft Base Smart Card Provider.
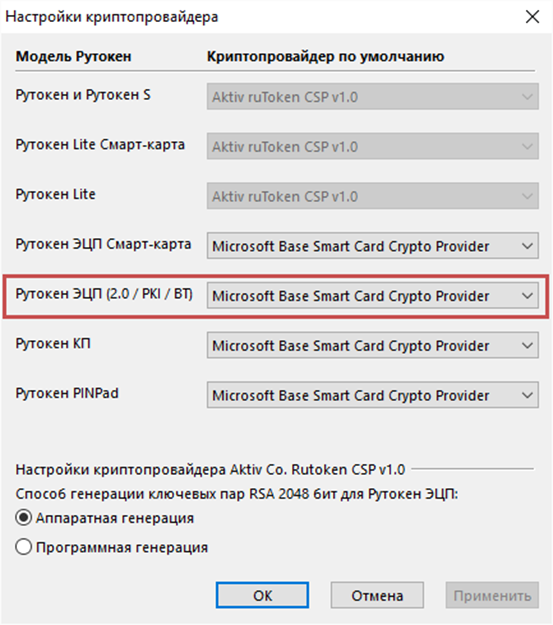
Сохраните изменения, нажав кнопку ОК.
• Изменение криптопровайдера по умолчанию автоматически
Выполните следующие действия:
1) Сохраните архив reg4egais.zip с сайта производителя рутокен.
2) Разархивируйте содержимое.
3) От имени администратора запустите reg.bat.
Можно входить в Личный кабинет ЕГАИС для получения RSA-ключа.
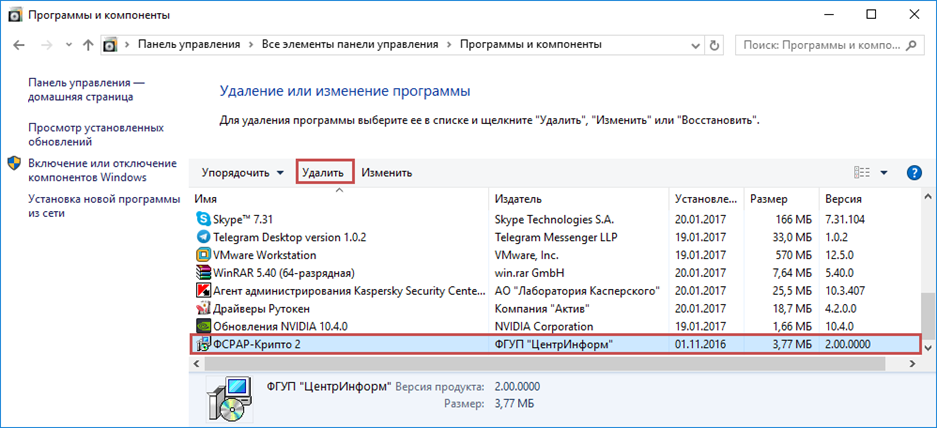
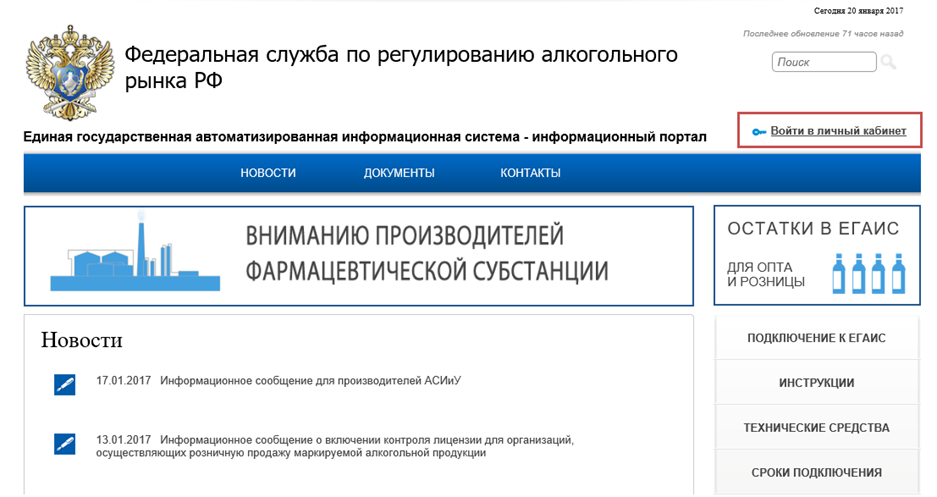
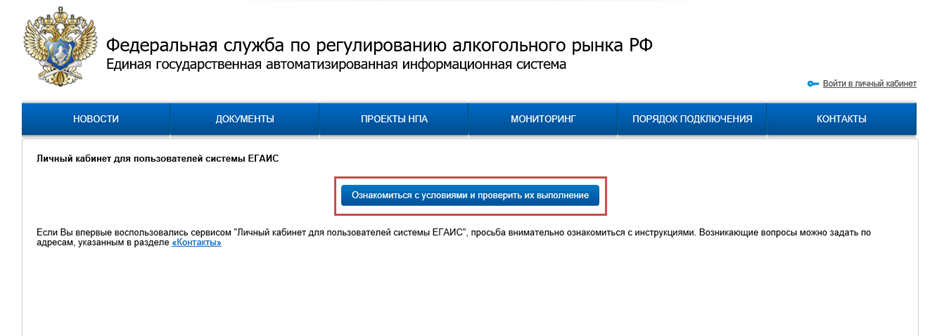
После выполнения описанных действий можно зайти в личный кабинет на сайте egais.ru, используя Рутокен ЭЦП 2.0.
Для завершения перенастройки системы на работу с Рутокен ЭЦП 2.0, требуется удаление и повторная установка Универсального транспортного модуля (УТМ).
Дополнительная настройка УТМ для работы с Рутокен ЭЦП 2.0
При первичной установке Универсальный транспортный модуль (УТМ) прописывает файлы конфигурации для работы с тем или иным аппаратным ключом (токеном).
Именно поэтому, важно соблюдать очередность настройки рабочего места для работы с ЕГАИС: в первую очередь необходимо установить Драйверы Рутокен и только потом устанавливать УТМ, иначе, конфигурационные файлы могут прописаться некорректно. Переустановка УТМ должна помочь если:
- очередность установки была нарушена;
- файлы конфигурации правились вручную, но это не принесло результатов;
- ранее на рабочем месте использовался аппаратный ключ другого производителя, например JaCarta SE.
Внимание!
При переустановке УТМ, вся база УТМ (накладные) удаляется. Если это необходимо, перед переустановкой сохраните базу УТМ.
Для сохранения зайдите в папку UTM (или ТТ) - transporter- transportDB. Скопируйте полностью папку transportDB на рабочий стол или на съемный носитель.
Если в УТМ "висели" не принятые накладные, их нужно будет перезапросить у поставщиков. Для переустановки УТМ выполните следующие действия:
- Удалите ранее установленную версию УТМ
- Зайдите в личный кабинет egais.ru и нажмите на раздел Транспортный модуль
- Выберите пункт Скачать установщик транспортного модуля версия 3.0.8 для Windows (при установке подключение к Интернет не требуется) (94 Мб)
- Запустите и установите новую версию Универсального транспортного модуля
- После установки скопируйте сохранненую папку transportDB в папку transporter
- Запустите УТМ по ярлыку UTM и проверьте работу Универсального транспортного модуля, он должен быть настроен для работы с Рутокен ЭЦП 2.0.
Для этого зайдите в Пуск - Панель управления - Программы и компоненты. Выберите пункт ФСРАР УТМ, версия 2 и нажмите кнопку Удалить.
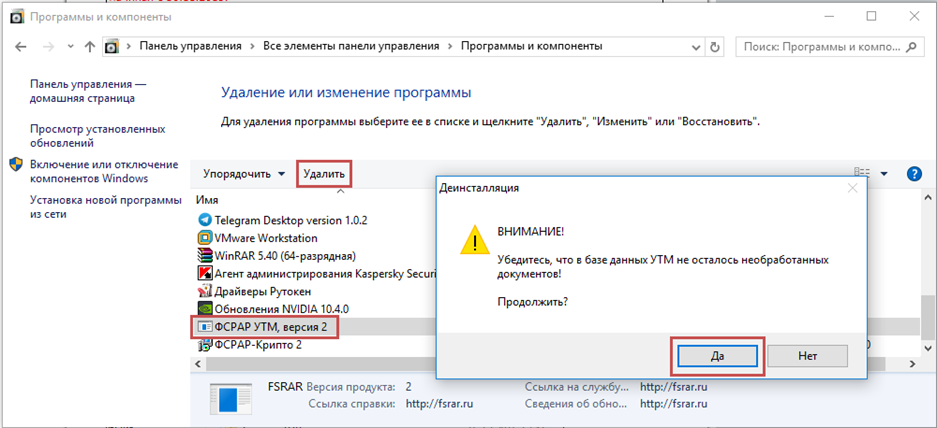
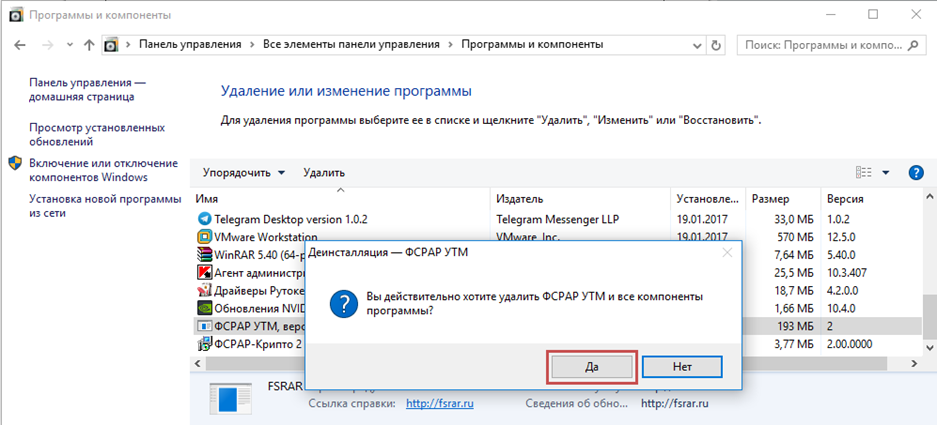
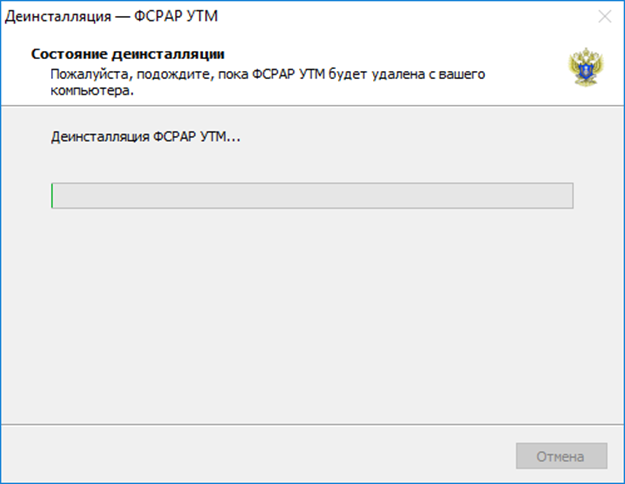
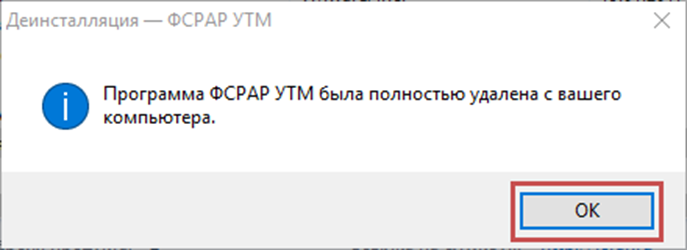
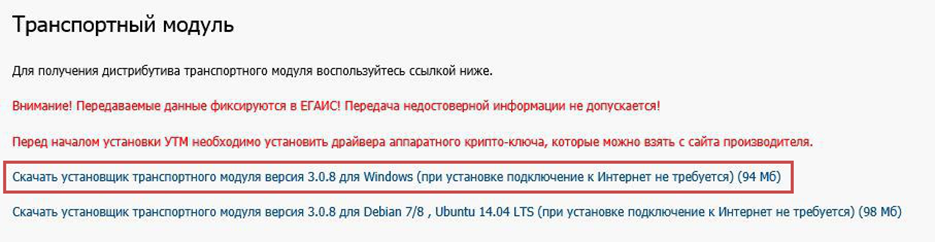
P.S.
Настоятельно рекомендуем переустанавливать УТМ вручную, однако,
если по каким-то причинам переустановка УТМ невозможна, воспользуйтесь
утилитой UTM_fix для исправления файлов конфигурации.
Утилита исправления файлов конфигурации УТМ
- Необходимо хотя бы раз запустить Универсальный транспортный модуль (для создания файлов конфигураций)
- Установите Драйверы Рутокен с сайта.
- Загрузите Утилиту для автоматической настройки
- Распакуйте архив и запустите UTM_fix.exe
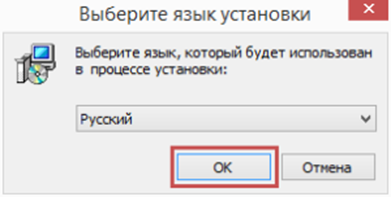
Поле для ввода PIN-кода для Рутокен ЭЦП 2.0 уже заполнено значением по умолчанию. Если PIN-код вашего аппаратного ключа отличается от дефолтного значения, измените его.
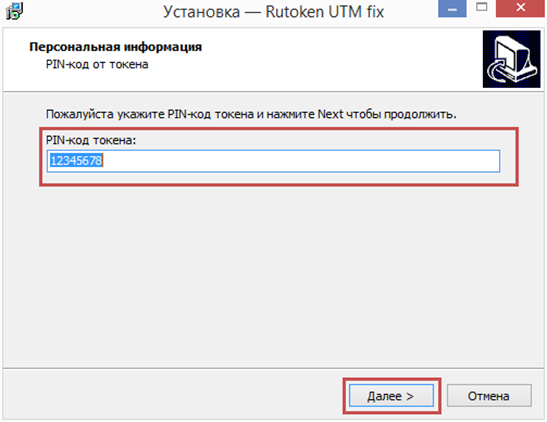
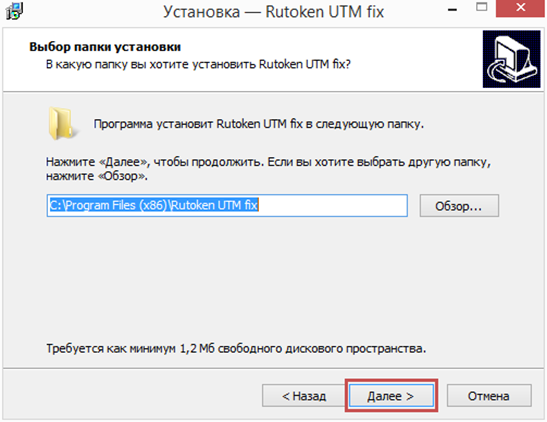
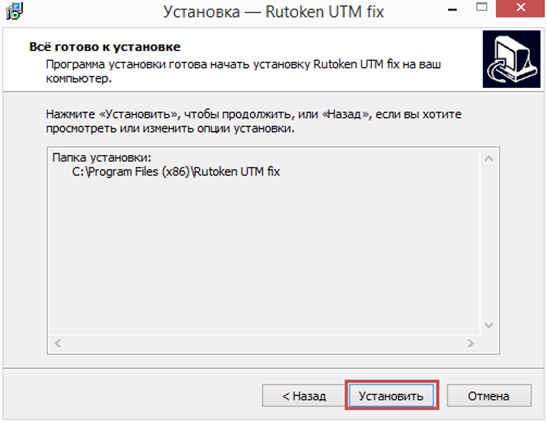
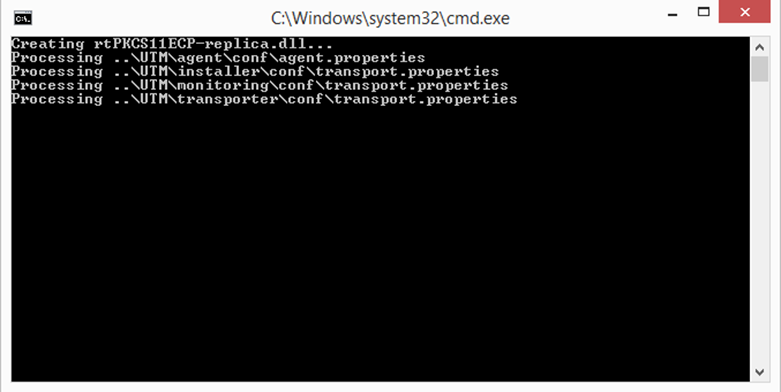
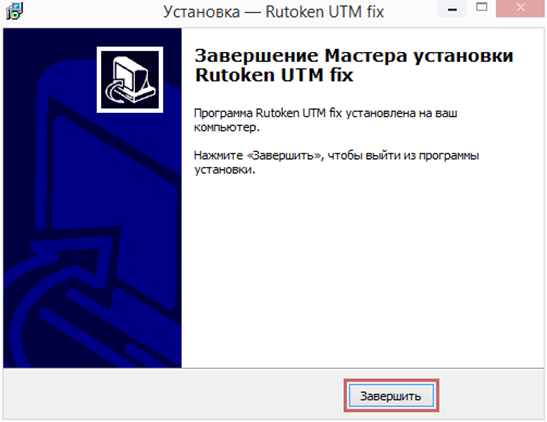
После выполнения указанных действий проверьте работу Универсального транспортного модуля - он должен быть настроен для работы с Рутокен ЭЦП 2.0.
Для работы в системе ЕГАИС необходима электронная подпись в формате PKCS#11. Если у вас на Рутокен ЭЦП 2.0 записана электронная подпись формата Криптопро ГОСТ, а не PKCS#11, рекомендуем вам еще раз обратиться в Удостоверяющий центр и получить новую подпись в нужном формате



